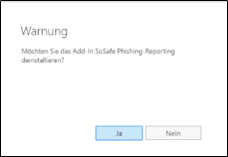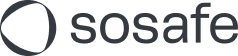Installationsanleitung für Exchange
Read this article in: English, Français, Dutch
Dieses Dokument zeigt Ihnen, wie Sie den SoSafe Phishing-Meldebutton als Add-In für Outlook installieren können, wenn Sie Microsoft Exchange verwenden.
Mit dem Phishing-Meldebutton können alle Ihre Mitarbeiter E-Mails direkt in ihrem Outlook Mailprogramm als Phishing-Versuch melden. Handelt es sich bei der E-Mail um eine unserer simulierten Phishing-Mails, so erhält der Nutzer die Nachricht, dass dieser Phishing-Versuch richtig erkannt wurde. Sollte die E-Mail nicht von uns stammen, so wird sie automatisch an die IT-Abteilung weitergeleitet, welche diese dann inspizieren kann. Die Weiterleitungsadresse können Sie frei wählen.
Voraussetzungen
Es wird einer der folgenden Server benötigt:
Exchange 2016 - Version 15.1.225.42 (RTM) oder neuer
Exchange 2019
Sie finden das Manifestfiles zur Installation des Meldebuttons im SoSafe Manager unter "Phishing-Meldebutton > E-Mail-Integrationen > Phishing-Meldebutton Manifest".
Der Button kann nach Abschluss der Installation in folgenden Programmen genutzt werden:
Outlook 2016 (oder höher) für Windows
Outlook 2016 (oder höher) für Mac
Outlook Web Access (für Exchange 2016 oder höher)
Outlook für iOS
Outlook für Android19 for Mac
Outlook 2013 ist nicht mehr unterstützt.
Note: Die Verwendung von Add-Ins in shared Mailboxen wird von Microsoft nicht vollständig unterstützt. Weitere Einzelheiten zur Unterstützung von Add-Ins finden Sie auf dieser Microsoft Webpage.
Installation
Schritt 1
Melden Sie sich in Ihrem Exchange Admin Center an und gehen Sie in das Menü „Organisation“. Gehen Sie dann in den Reiter „Add-Ins“. Wählen Sie mit dem +-Symbol die Aktivität „Aus Datei hinzufügen“ aus.
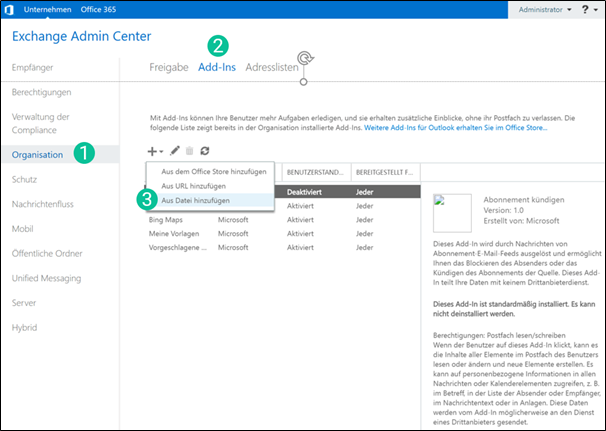
Schritt 2
Wählen Sie die Manifest-Datei (sosafe-manifest.xml) aus, die Sie von uns erhalten haben und klicken Sie auf „Weiter“.
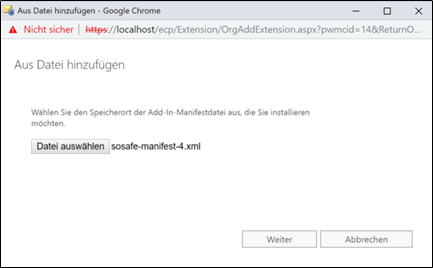
Schritt 3
Das Add-In sollte nun in der Liste geladener Add-Ins erscheinen.
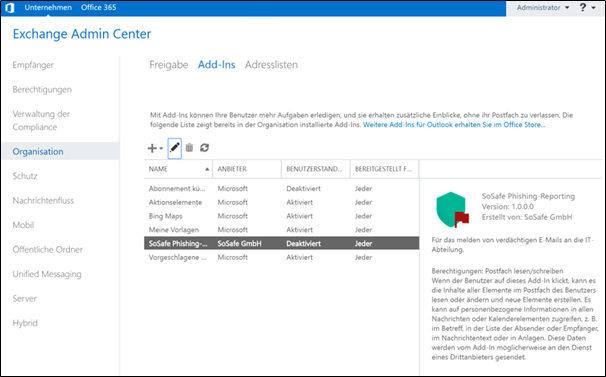
Schritt 4
Klicken Sie auf das Stiftsymbol um die Add-In-Einstellungen zu bearbeiten. Aktivieren Sie die Checkbox „Dieses Add-In den Benutzern in Ihrer Organisation zur Verfügung stellen“. Wählen Sie noch eine der drei verfügbaren Optionen aus:
Optional, standardmäßig aktiviert: Verwenden Sie diese Einstellung, wenn Sie den Benutzern das Deaktivieren des Add-Ins ermöglichen möchten.
Optional, standardmäßig deaktiviert: Verwenden Sie diese Einstellung, wenn Sie den Benutzern das Aktivieren des Add-Ins ermöglichen möchten.
Erforderlich, immer aktiviert. Benutzer können dieses Add-In nicht deaktivieren: Wählen Sie diese Einstellung aus, wenn Sie nicht möchten, dass Ihre Benutzer das Add-In deaktivieren. (SoSafe Empfehlung)
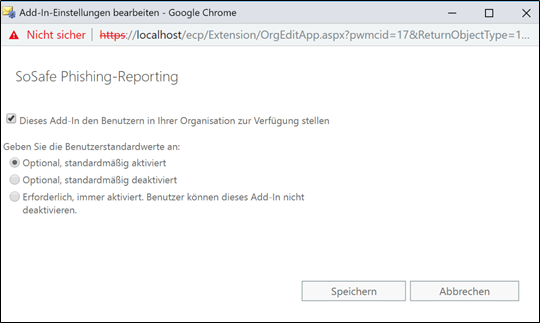
Mit der Exchange Management Shell können Sie die Add-in-Verfügbarkeit auf bestimmte Verteilergruppen begrenzen. Dafür muss die entsprechende Verteilergruppe im Exchange Admin Center im Menü „Empfänger“ im Reiter „Gruppen“ konfiguriert sein.
HINWEIS: Bitte beachten Sie bei OnPremise-Diensten eine maximale Userzahl von 1000 Usern für die Verfügbarkeit für bestimmte Verteilergruppen. Wenn Sie den Button an alle User ausrollen möchten, ist die Installation an dieser Stelle beendet.
Führen Sie dann in der Exchange Management Shell die folgenden Befehle aus. Nutzen Sie hierfür einen User mit Domain Administration Berechtigungen.
Get-App -OrganizationApp | Format-List DisplayName,AppId
Als Ausgabe erscheint die Auflistung der Add-Ins. Suchen Sie das Add-In „SoSafe Phishing-Reporting“ und kopieren Sie sich die AppId.
Führen Sie danach den folgenden Befehl aus. Ersetzen Sie den Platzhalter für die Verteilergruppe entsprechend:
$a = Get-DistributionGroupMember <Verteilergruppe>
Führen Sie zuletzt den folgenden Befehl aus – und ersetzen Sie den Platzhalter für die AppId entsprechend:
Set-App -Identity <AppId> -OrganizationApp -ProvidedTo SpecificUsers -UserList $a.Identity -DefaultStateForUser Enabled
Zur Kontrolle können Sie sich die Add-Ins mit den konfigurierten Eigenschaften auflisten lassen:
Get-App -OrganizationApp | Format-List DisplayName,AppId,Enabled,DefaultStateForUser,ProvidedTo,UserList
Sie sollten eine Ausgabe wie folgt erhalten:
DisplayName: | SoSafe Phishing-Reporting |
AppId: | e10f7be1-f108-4275-9387-ee5d8fa30c81 |
Enabled: | True |
DefaultStateForUser: | Enabled |
ProvidedTo: | SpecificUsers |
UserList: | {SoSafeSRV.local/Users/Administrator, SoSafeTest.local/Users/…} |
Wichtig:
Das Script greift auf die aktuellen User der Gruppe zurück. Um neuen Usern Rechte auf dem Button zu geben oder User, die aus der Gruppe entfernt wurden, die Rechte zu entziehen, führen Sie bitte das Script erneut aus.
Sollte die Fluktuation in der Gruppe hoch sein, empfiehlt es sich, ein regelmäßigen Task/Job zu konfigurieren, der das Script täglich ausführt. Dies kann z.B. mit dem Windows Task Scheduler konfiguriert werden.
Hinweis:
Das Add-In wird Ihnen nach Abschluss der oben beschriebenen Schritte innerhalb der nächsten 12-24 Stunden in Outlook zur Verfügung gestellt.
Nähere Informationen können Sie bei Microsoft erhalten: https://docs.microsoft.com/de-de/exchange/manage-user-access-to-add-ins-2013-help .
Deinstallation
Sollten Sie den Phishing-Meldebutton nicht mehr verwenden möchten, können Sie ihn in zwei einfachen Schritten wieder deinstallieren.
Schritt 1
Gehen Sie in dem Exchange Admin Center auf das Menü „Organisation“ und den Reiter „Add-Ins“. Wählen Sie dort das Add-In „SoSafe Phishing-Reporting“ aus. Drücken Sie dann auf das Löschen Symbol.
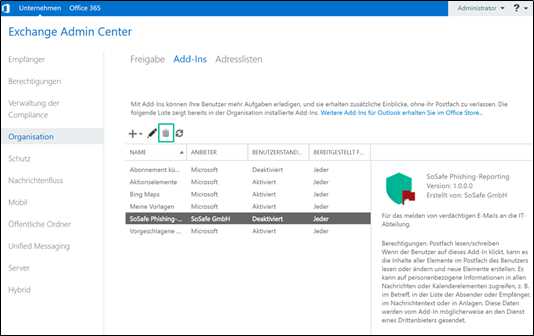
Schritt 2
Bestätigen Sie die Abfrage mit „Ja“.