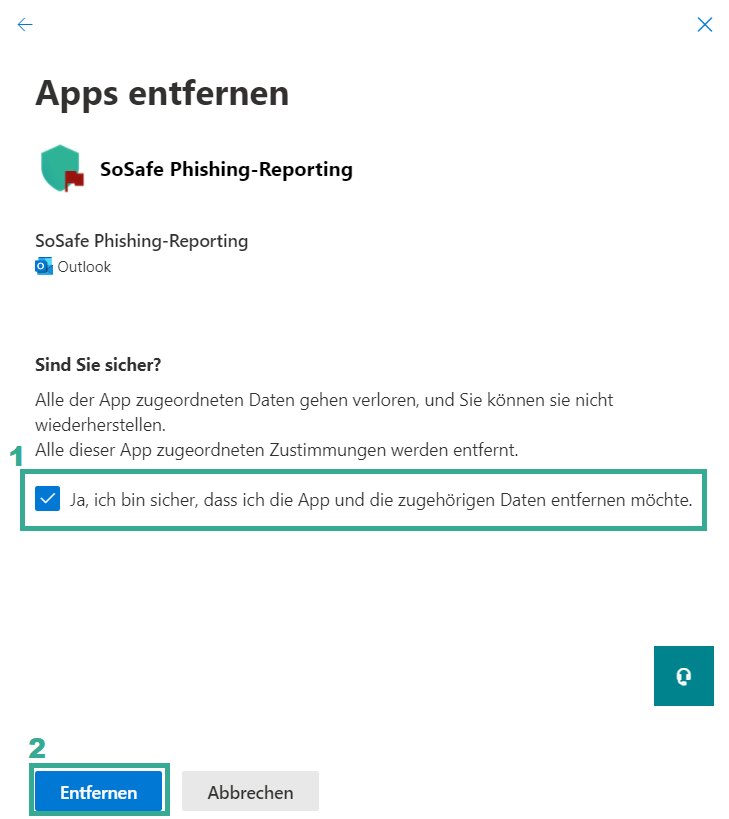Installationsanleitung für Microsoft 365
Dieses Dokument zeigt Ihnen, wie Sie den SoSafe Phishing-Meldebutton als Add-In für Outlook installieren oder deinstallieren können, wenn Sie Microsoft 365 verwenden.
Mit dem Phishing-Meldebutton können alle Ihre Mitarbeiter E-Mails direkt in ihrem Outlook Mailprogramm als Phishing-Versuch melden. Handelt es sich bei der E-Mail um eine unserer simulierten Phishing-Mails, so erhält der Nutzer die Nachricht, dass dieser Phishing-Versuch richtig erkannt wurde. Sollte die E-Mail nicht von uns stammen, so wird sie automatisch an die IT-Abteilung weitergeleitet, welche diese dann inspizieren kann. Die Weiterleitungsadresse können Sie frei wählen.
Voraussetzungen
Es wird einer der folgenden Server benötigt:
Microsoft 365 for Business / Microsoft 365 for Education
Exchange Server 2016 (nur Hybrid), Version 15.1.544.27 (CU3) oder neuer
Sie finden das Manifestfiles zur Installation des Meldebuttons im SoSafe Manager unter "Phishing-Meldebutton > E-Mail-Integrationen > Phishing-Meldebutton Manifest".
Der zentralisierte Roll-Out von Add-Ins sollte möglich sein. Weitere Details finden Sie hier.
Der Button kann nach Abschluss der Installation in folgenden Mailclients genutzt werden:
Outlook 2016 oder höher auf Windows
Outlook 2016 oder höher auf Mac
Outlook unter iOS
Outlook unter Android
Outlook on the Web für Exchange 2016 oder höher und Microsoft 365
Outlook 2013 wird nicht mehr unterstützt.
Hinweis: Die Verwendung von Add-Ins in shared Mailboxen wird von Microsoft nicht vollständig unterstützt. Weitere Einzelheiten zur Unterstützung von Add-Ins finden Sie auf dieser Microsoft Webpage.
Installation
Melden Sie sich in Ihrem Admin Center an und klicken Sie „Admin“.

Klicken Sie in der linken Seitenleiste auf „Alles anzeigen“ und wählen Sie „Einstellungen“ (1) → „Integrierte Apps“ (2) aus.
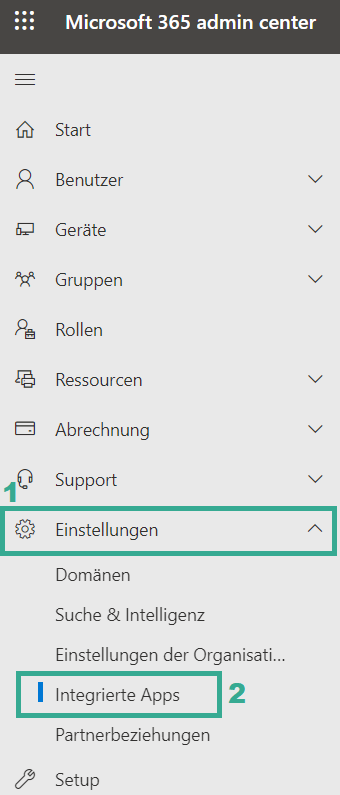
Klicken Sie auf „Benutzerdefinierte Apps hochladen“.
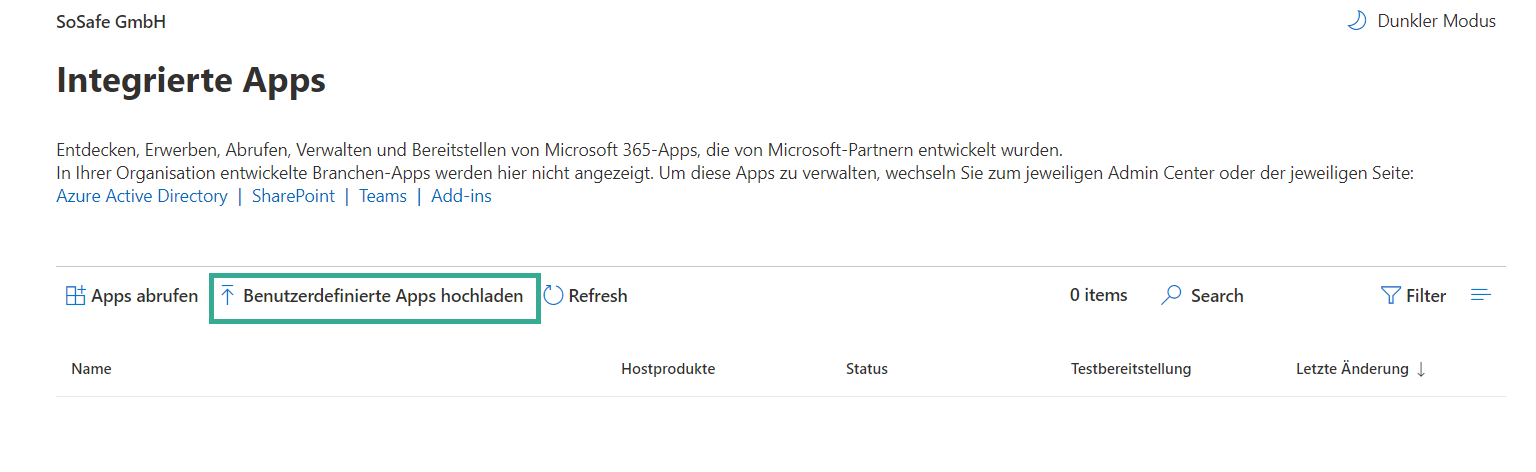
4. Wählen Sie die Option „Manifestdatei (.xml) vom Gerät hochladen.“ (1) aus und klicken Sie auf „Datei auswählen“ (2).
Es öffnet sich ein Fenster, im dem Sie die von uns bereitgestellte Manifestdatei im .xml-Format (sosafe-manifest.xml) auswählen. Klicken Sie dann auf „Öffnen“.

Der Name der Manifestdatei sollte nun neben dem Durchsuchen-Button stehen. Klicken Sie auf „Weiter“. Die Manifestdatei wird daraufhin kurz verarbeitet.
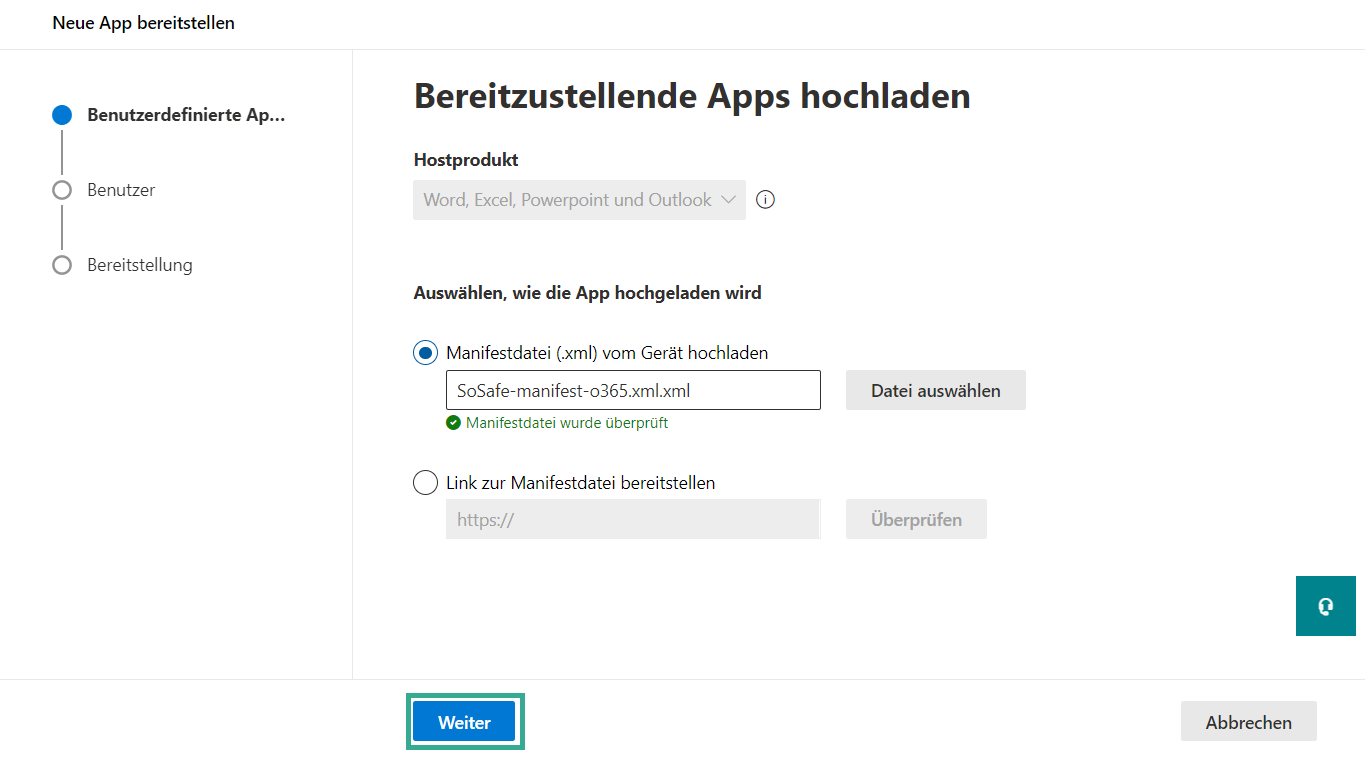
Die Option „Gesamte Organisation“ (1) sollte ausgewählt werden. Klicken Sie anschließend auf „Weiter“.
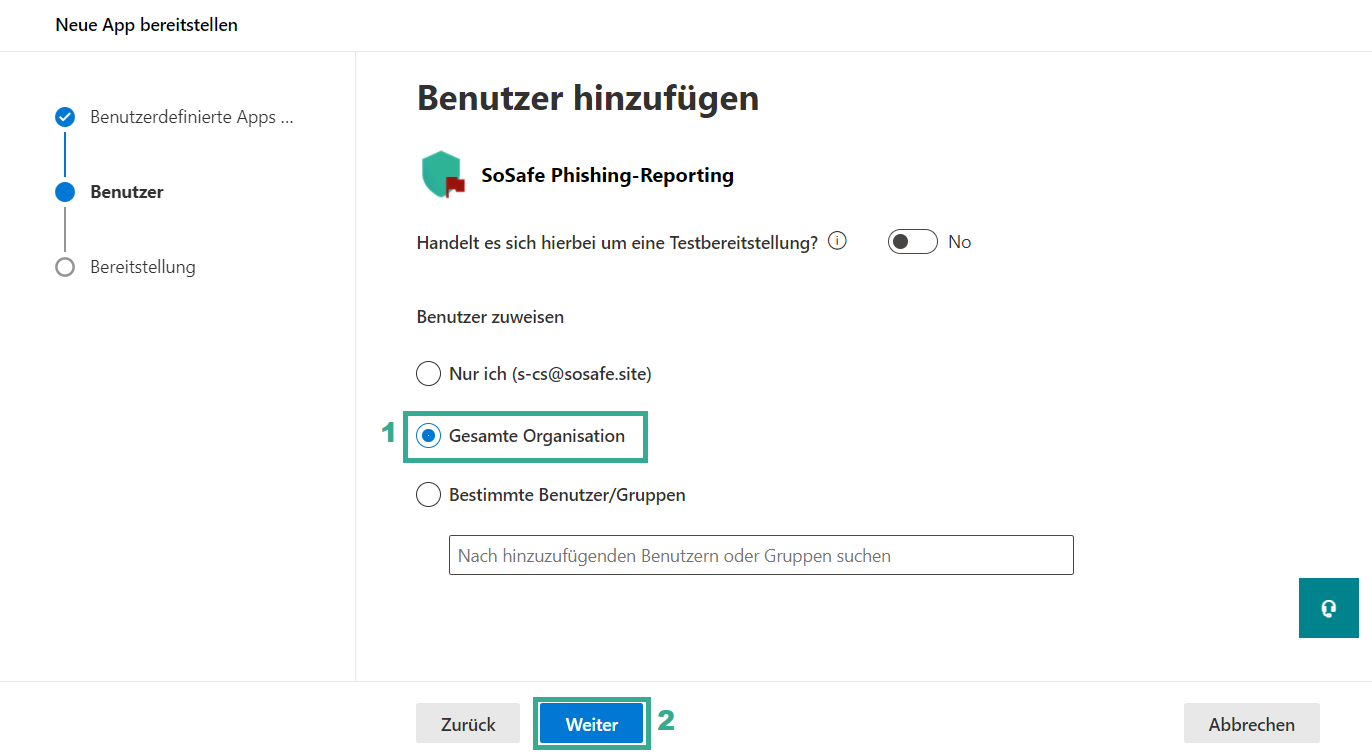
Sie sollten nun die folgende Meldung erhalten:
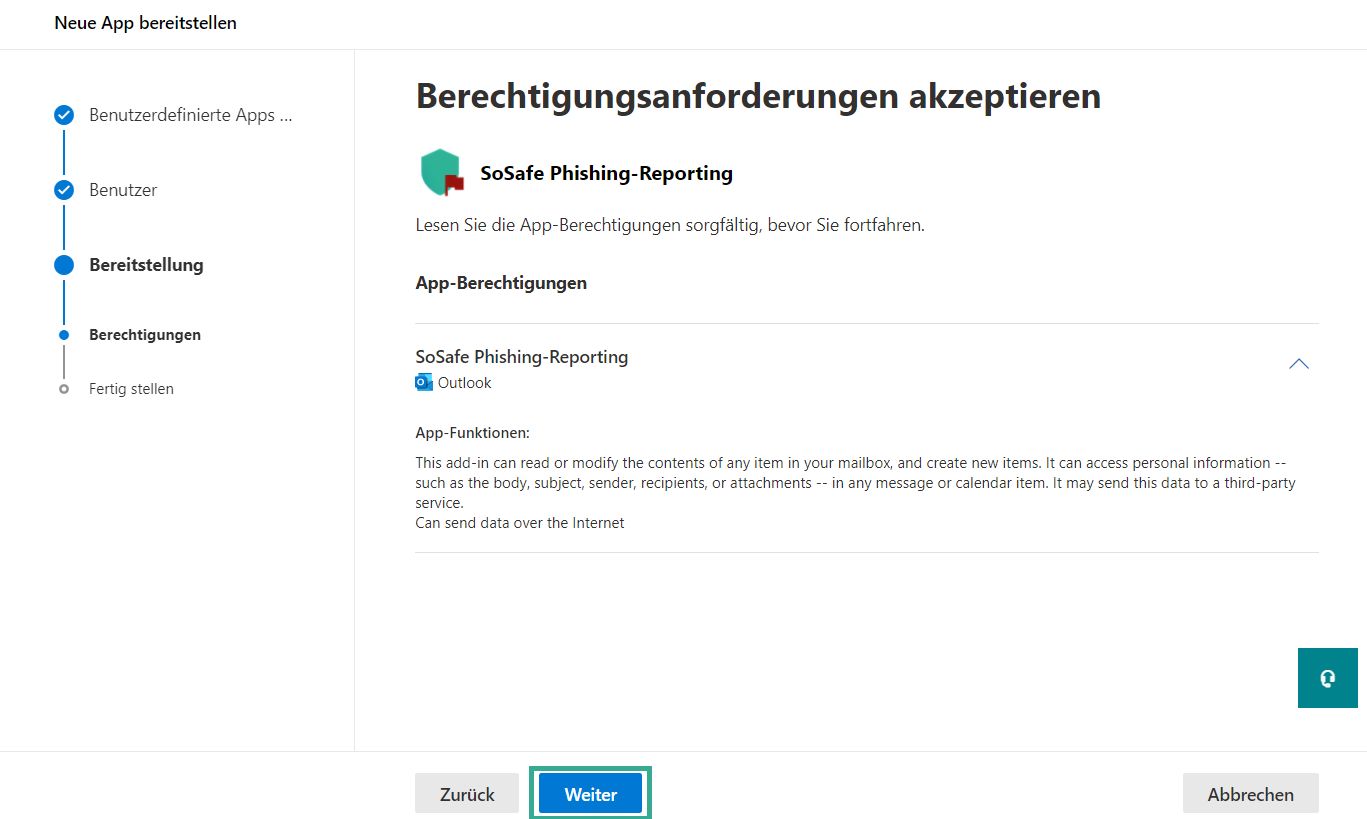
Klicken Sie auf „Weiter“ und im darauffolgenden Fenster auf „Bereitstellung fertigstellen“. Warten Sie einen Augenblick bis die Installation abgeschlossen ist und klicken Sie anschließend auf "Schliessen".
Hinweis: Das Add-In wird Ihnen nach Abschluss der oben beschriebenen Schritte innerhalb der nächsten 24 Stunden zur Verfügung gestellt. Melden Sie sich am besten direkt im Anschluss von Ihrem Microsoft Online Account ab und wieder an und prüfen Sie, ob Sie das Add-In wie folgt finden können. Sollte dies noch nicht der Fall sein, so überprüfen Sie dies nach 24 Stunden nochmals.
Das Add-In SoSafe Phishing-Reporting sollte Ihnen nun in der Übersicht Integrierte Apps angezeigt werden (vgl. Installation, Schritt 3):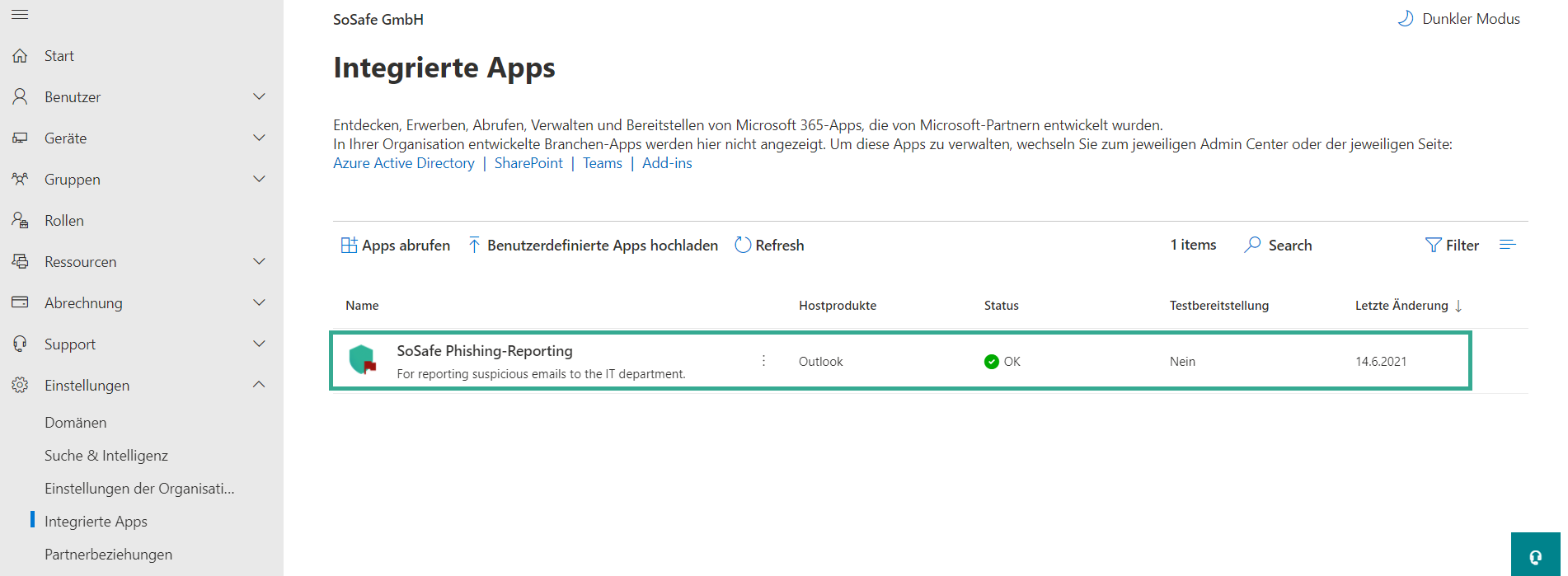
Deinstallation
Sollten Sie den SoSafe Phishing-Meldebutton nicht mehr verwenden möchten, können Sie ihn in drei einfachen Schritten wieder deinstallieren.
Gehen Sie in die Übersicht Integrierte Apps (vgl. Installation, Schritt 3). Klicken Sie dort auf das Add-In „SoSafe Phishing-Reporting“.
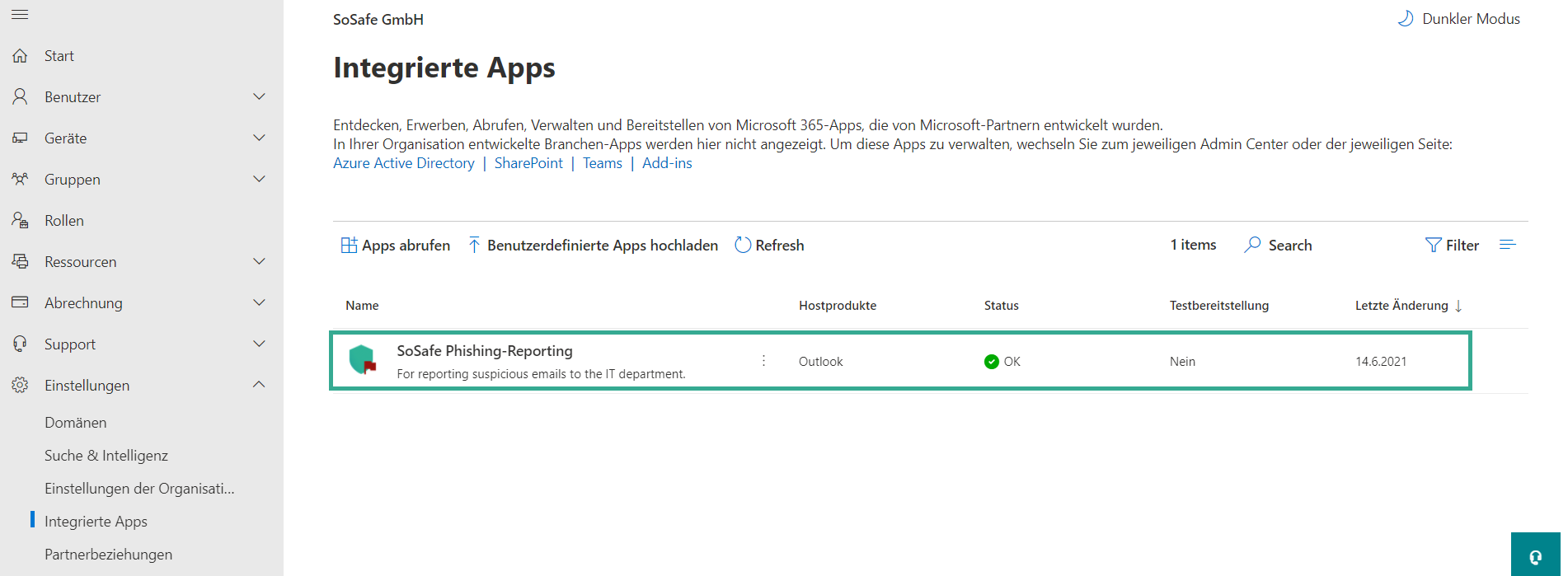
Sie bekommen dann diese Ansicht. Klicken Sie auf „App entfernen“.
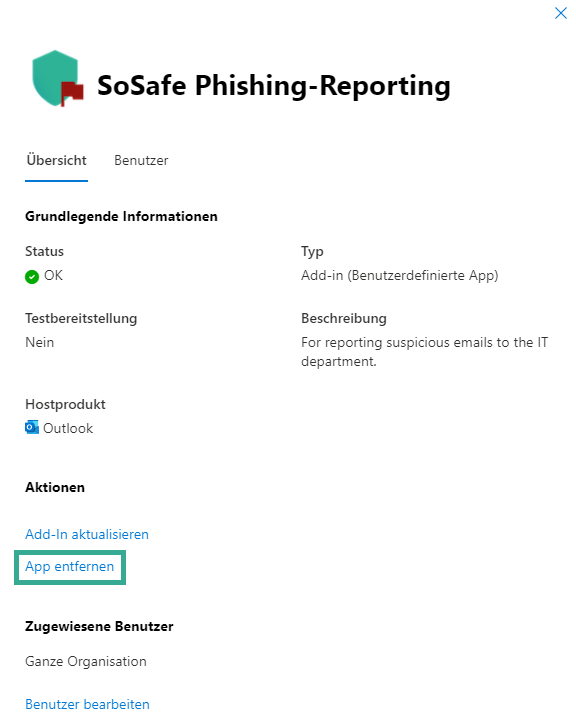
Klicken Sie auf „Ja, ich bin sicher, dass ich die App und die zugehörigen Daten entfernen möchte“. (1) und anschließend auf "Entfernen" (2).