Integration von Single Sign-On (SSO) - SAML
Die Einrichtung von Single Sign-on (SSO) erleichtert Ihren Benutzern die Anmeldung und die Nutzung der E-Learning-Plattform. Wir führen Sie durch die Schritte, die zum Einrichten von SSO erforderlich sind.
Voraussetzungen:
Um zu beginnen, benötigen Sie:
Ein Abonnement für Microsoft Entra ID. Wenn Sie kein Abonnement haben, können Sie ein kostenloses Konto erstellen.
Eine aktive SoSafe-Lizenz einschließlich des E-Learnings.
Sie müssen wie in den ersten beiden Schritte der SCIM-Anleitung erklärt eine Anwendung erstellt und Benutzerinnen und Benutzer zugewiesen haben:
Vorbereitung
Bevor sie SSO im Azure-Portal aufsetzen können, müssen Sie SoSafe Ihre Tenant ID mitteilen.
Um Ihre Tenant ID zu finden, öffnen Sie das Microsoft Azure Portal und wählen Sie Microsoft Entra ID, gefolgt von Eigenschaften. Es kann sein, dass Sie etwas nach unten scrollen müssen, bis Sie das Feld mit der Tenant ID sehen.
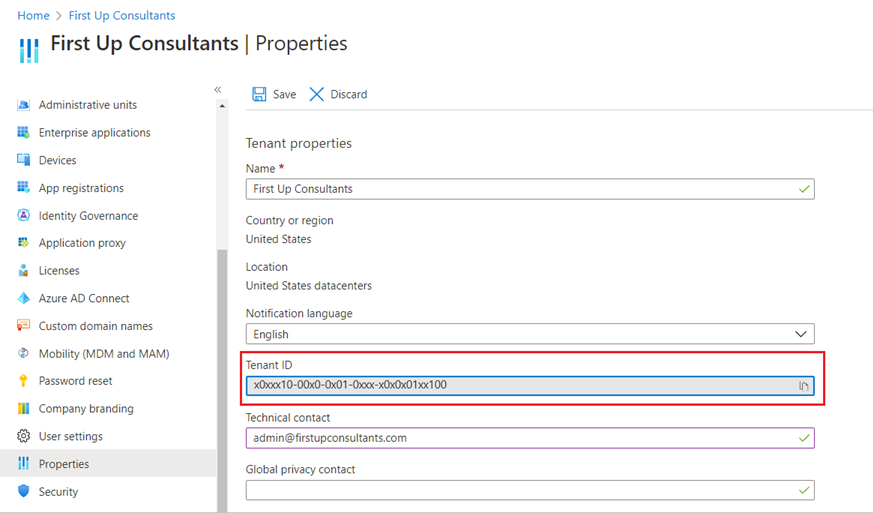
Integration
Dank der Vorbereitungsphase ist die eigentliche Integration nun sehr schnell erledigt.
Öffnen Sie das Azure-Portal und wählen Sie dort Unternehmensanwendungen und dann SoSafe aus.
Wählen Sie hier Verwalten und dann Single Sign-On.
Wählen Sie hier als Single-Sign-On-Methode SAML aus.
Auf der Seite Single Sign-On mit SAML einrichten wählen Sie Bearbeiten aus.
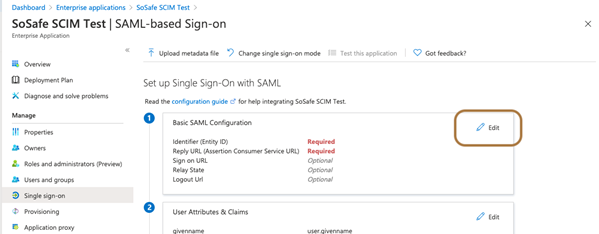
Unten sind die URLs, die während der Entra ID-Einrichtung eingegeben werden müssen. Bitte stellen Sie sicher, dass Sie den Platzhalter <your Azure Tenant ID> durch Ihre tatsächliche Tenant-ID ersetzen.
Geben Sie in das Textfeld Identifier (Entitäts-ID) die entsprechende URL ein:
https://services.sosafe.de/Geben Sie in das Textfeld Antwort-URL (Assertion Consumer Service URL) die entsprechende URL ein:
https://api.sosafe.de/v1/auth/saml/consume/Geben Sie in das Textfeld Sign on URL die entsprechende URL ein. Sie sollte diesem Muster entsprechen:
https://api.sosafe.de/v1/auth/saml/login/<your Azure Tenant ID>Geben Sie in das Textfeld Logout Url die entsprechende URL ein. Sie sollte diesem Muster entsprechen:
https://api.sosafe.de/v1/auth/saml/logout/<Your Azure Tenant ID>
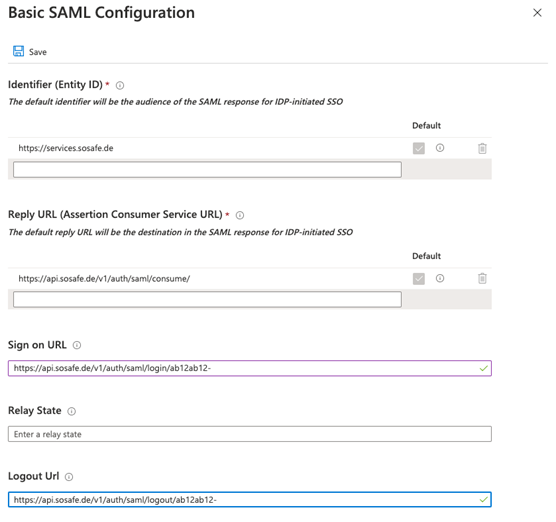
Wählen Sie Speichern aus.
(Optional, aber empfohlen:) SoSafe-Kontaktperson die App Federation Metadata URL zu (im 3. Abschnitt).
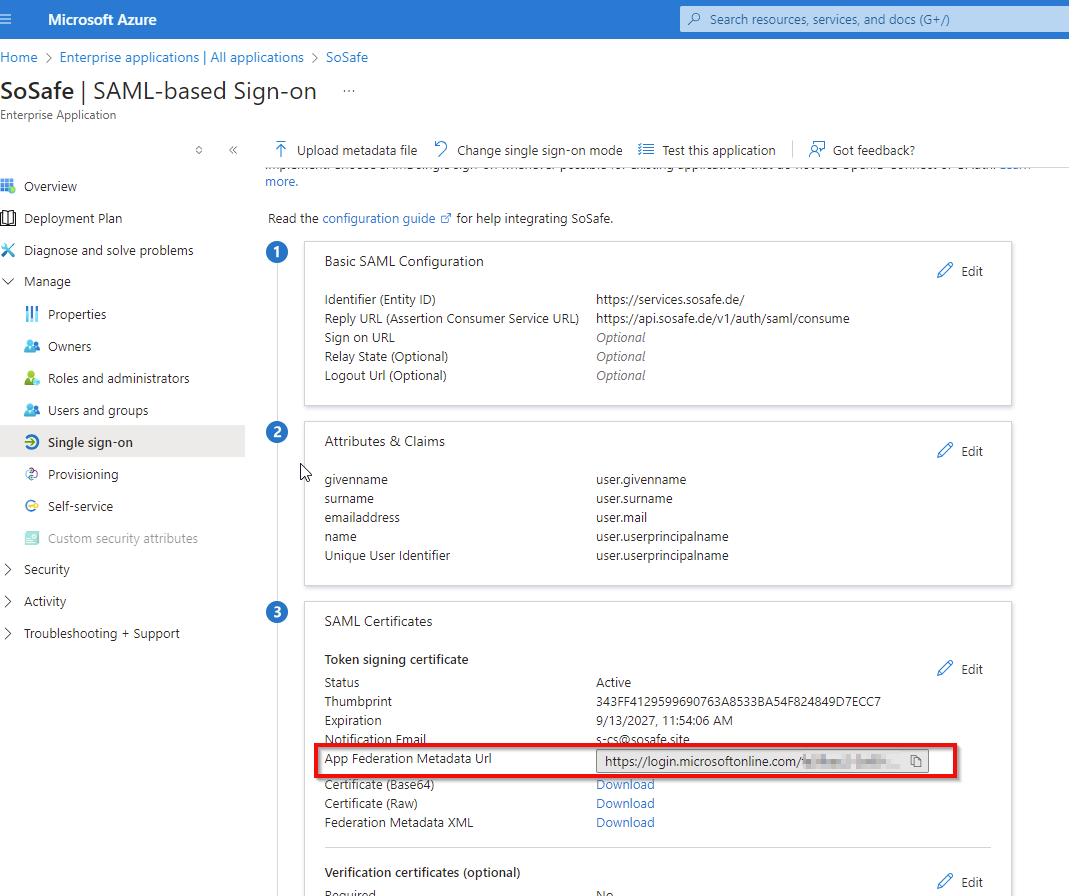
(Optional, aber empfohlen:) Sichern Sie die Konfiguration und testen Sie mit einem Testbenutzer.
Alternative:
Führen Sie die ersten 2 Schritte der Anleitung oben durch.
Auf der Seite Single Sign-On mit SAML einrichten, wählen Sie im Abschnitt SAML-Signaturzertifikat den Download-Button neben Zertifikat (Base64) aus, um das Zertifikat herunterzuladen.
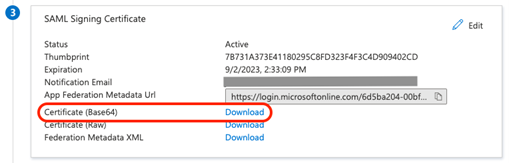
Wählen Sie auf derselben Seite SoSafe einrichten aus und kopieren Sie die 3 dort angegebenen Links (Login URL, Azure AD Identifier und Logout URL).
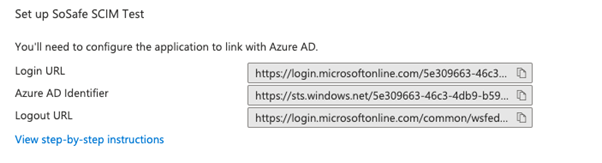
Senden Sie diese Links zusammen mit dem Inhalt der Zertifikatsdatei (sie können diese Datei mit einem Textbearbeitungsprogramm öffnen) an Ihre SoSafe-Kontaktperson. Wir pflegen diese Daten dann in unserem System ein und geben Ihnen Bescheid.
(Optional, aber empfohlen:) Testen Sie die Integration mit einem Testbenutzer.
