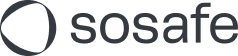Sofie Installation und Anpassungen
Read this article in: English
Sofie kann auf Microsoft Teams, Slack oder beiden installiert werden und ermöglicht eine nahtlose Kommunikation und Unterstützung im Bereich Sicherheit. Auf Microsoft Teams ermöglicht Sofie individuelle Anpassungen – einschließlich Name, Avatar und Branding – ganz nach den Bedürfnissen Ihres Unternehmens.“
Eine Anleitung zur Verwendung der Funktionen von Sofie nach der Installation finden Sie unter Sofie - Instant Alerts & Level Zero Support