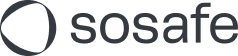Einrichten der Spoofintelligenz, damit simulierte Phishingmails zugestellt werden (Microsoft Defender)
Wenn Sie Microsoft 365 verwenden, kann es passieren, dass bei simulierten Phishing-Mails diese Warnungen angezeigt werden:
Dieser Absender beispiel@beispielfirma.de stammt von außerhalb Ihrer Organisation.
Wir konnten die Identität des Absenders nicht verifizieren. Klicken Sie hier, um weitere Informationen zu erhalten.
Der tatsächliche Absender dieser Nachricht weicht von dem normalen Absender ab. Klicken Sie hier, um weitere Informationen zu erhalten.
Um diese Warnungen zu verhindern, können Sie die Mandantenzulassungsliste/-sperrliste verwenden. Das dauert nur ein paar Minuten und wir haben eine Schritt-für-Schritt-Anleitung erstellt, um es Ihnen möglichst einfach zu machen.
Melden Sie sich auf dem E-Mail-Server-Portal mit einem Administratorkonto an.
Wählen Sie im Menü links unter E-Mail & Zusammenarbeit den Punkt Richtlinien und Regeln und dann Bedrohungsrichtlinien aus.
Wählen Sie unter Regeln den Punkt Mandantenzulassungsliste-/-sperrlisten aus.
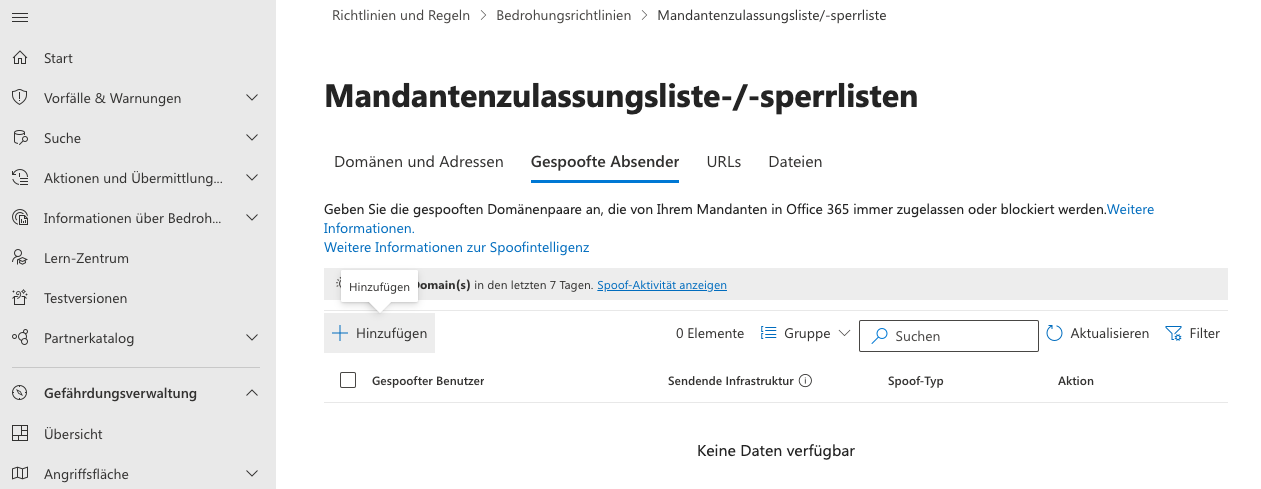
Wählen Sie den Tab Gespoofte Absender aus und danach Hinzufügen. Ein neues Dialogfenster wird sich öffnen:
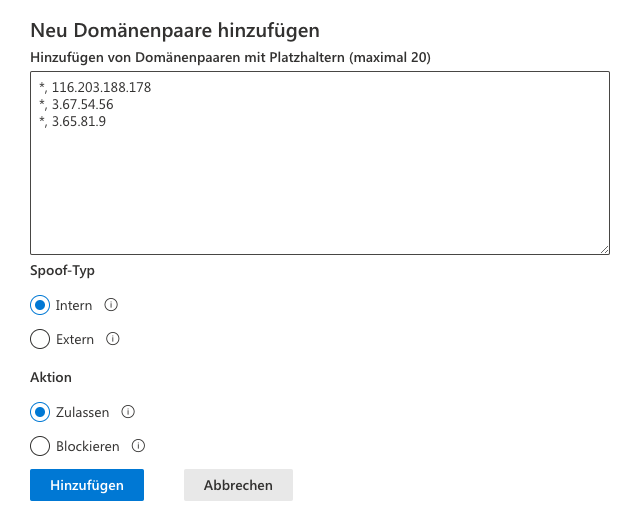
Überprüfen Sie im SoSafe Manager auf der Seite Einstellungen / Whitelisting unter dem Punkt SoSafe Mail-Server, welche IP-Adressen für Sie eingesetzt werden bzw. ob Sie die IP-Range verwenden. Wenn die IP-Range verwendet wird, folgen Sie den Schritten links. Werden einzelne IPs angezeigt, folgen Sie den Schritten rechts.
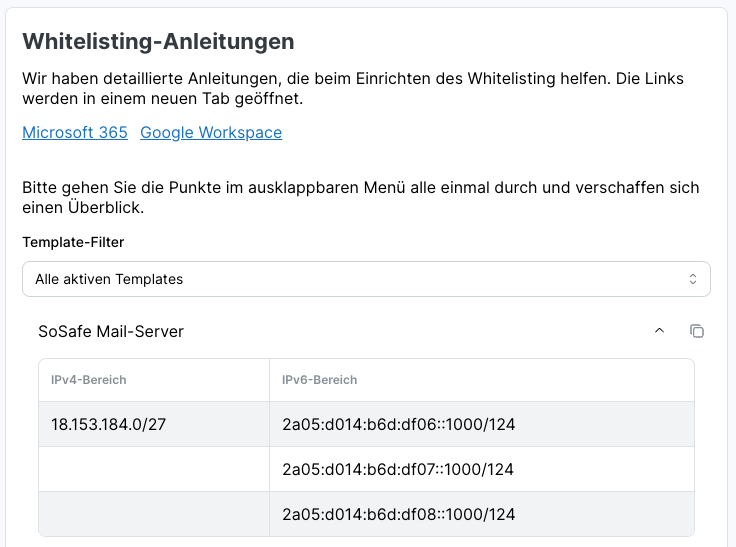
Ansicht im Manager mit IP-Range
Wechseln Sie nun wieder in das E-Mail-Server-Portal. In dem zuvor aufgerufenen Dialogfenster müssen Sie nun die Einträge der folgenden Tabelle einfügen. Beachten Sie dabei, dass Sie nur 20 Einträge auf einmal hinzufügen können. Teilen Sie entsprechend die Liste in 2 Speichervorgänge auf.
Wählen Sie unter Spoof-Typ die Option Intern aus und unter Aktion die Option Zulassen. Beenden Sie den Vorgang mit der Auswahl von Hinzufügen.
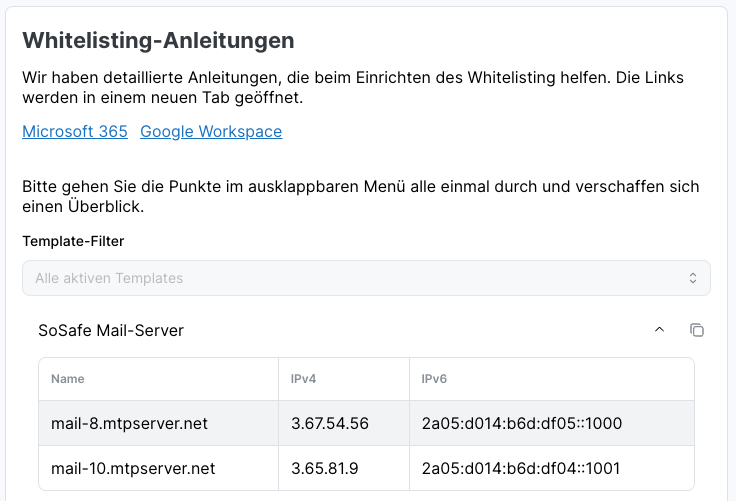
Ansicht im Manager mit einzelnen IPs
Wechseln Sie nun wieder in das E-Mail-Server-Portal. In dem zuvor aufgerufenen Dialogfenster müssen Sie nun die im Manager angezeigten IPv4-Adresse eintragen. Dem Beispiel aus dem Screenshot folgend, müssten die Einträge so aussehen:
*, 3.67.54.56*, 3.65.81.9
Wählen Sie unter Spoof-Typ die Option Intern aus und unter Aktion die Option Zulassen. Beenden Sie den Vorgang mit der Auswahl von Hinzufügen.