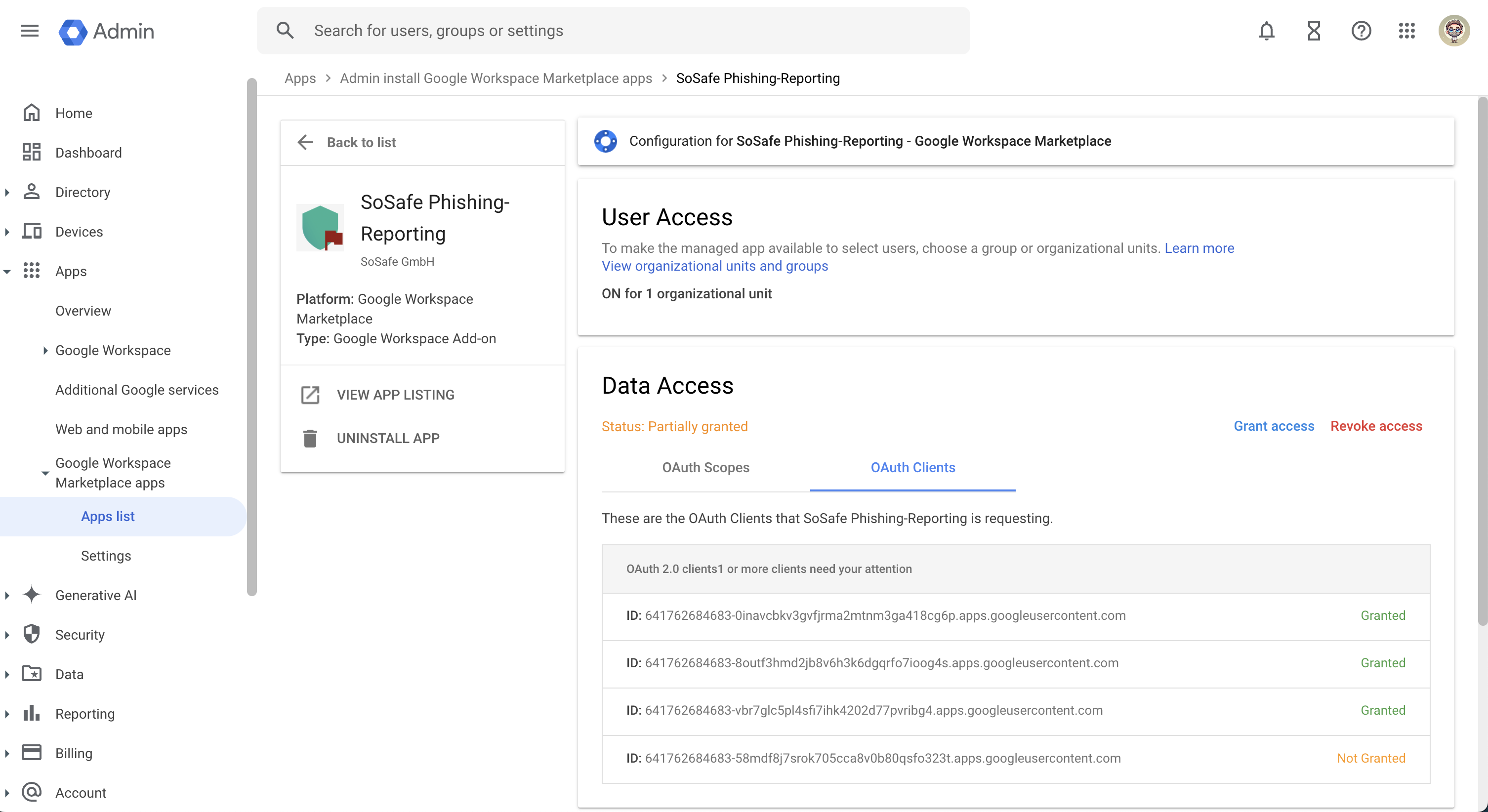Installationsanleitung für Google Workspace
Dieses Dokument zeigt Ihnen, wie Sie den SoSafe Phishing-Meldebutton als Add-In für Google Workspace installieren können, wenn Sie Gmail verwenden.
Mit dem Phishing-Meldebutton können alle Ihre Mitarbeitenden E-Mails direkt in ihrem Google Mailprogramm als Phishing-Versuch melden. Handelt es sich bei der E-Mail um eine unserer simulierten Phishing-Mails, so erhält der Nutzer die Nachricht, dass dieser Phishing-Versuch richtig erkannt wurde. Sollte die E-Mail nicht von uns stammen, so wird sie automatisch an Ihre IT-Abteilung weitergeleitet, welche diese dann inspizieren kann. Die Weiterleitungsadresse können Sie frei wählen. Kontaktieren Sie uns bei Fragen gerne jederzeit.
1. Installation
Installieren Sie SoSafe Phishing-Reporting über Google Workspace Marketplace. Wählen Sie dazu Installieren aus.
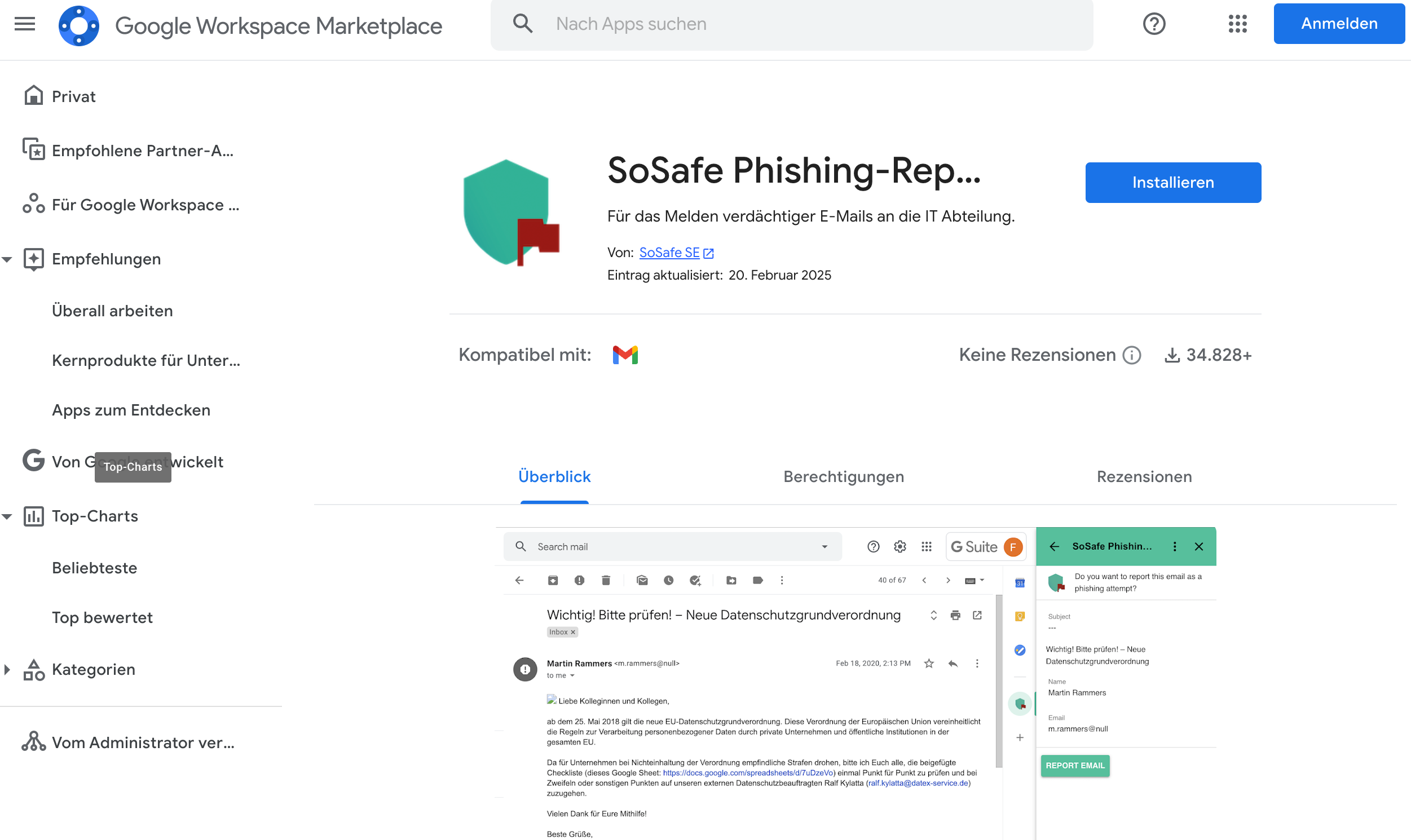
Es öffnet sich ein Dialogfenster und Sie werden aufgefordert, SoSafe Phishing-Reporting Zugriff auf die unten aufgeführten Daten zu gewähren. Aktivieren Sie die Checkbox und klicken Sie auf ALLOW, um den Zugriff zu gewähren und die App zu installieren.
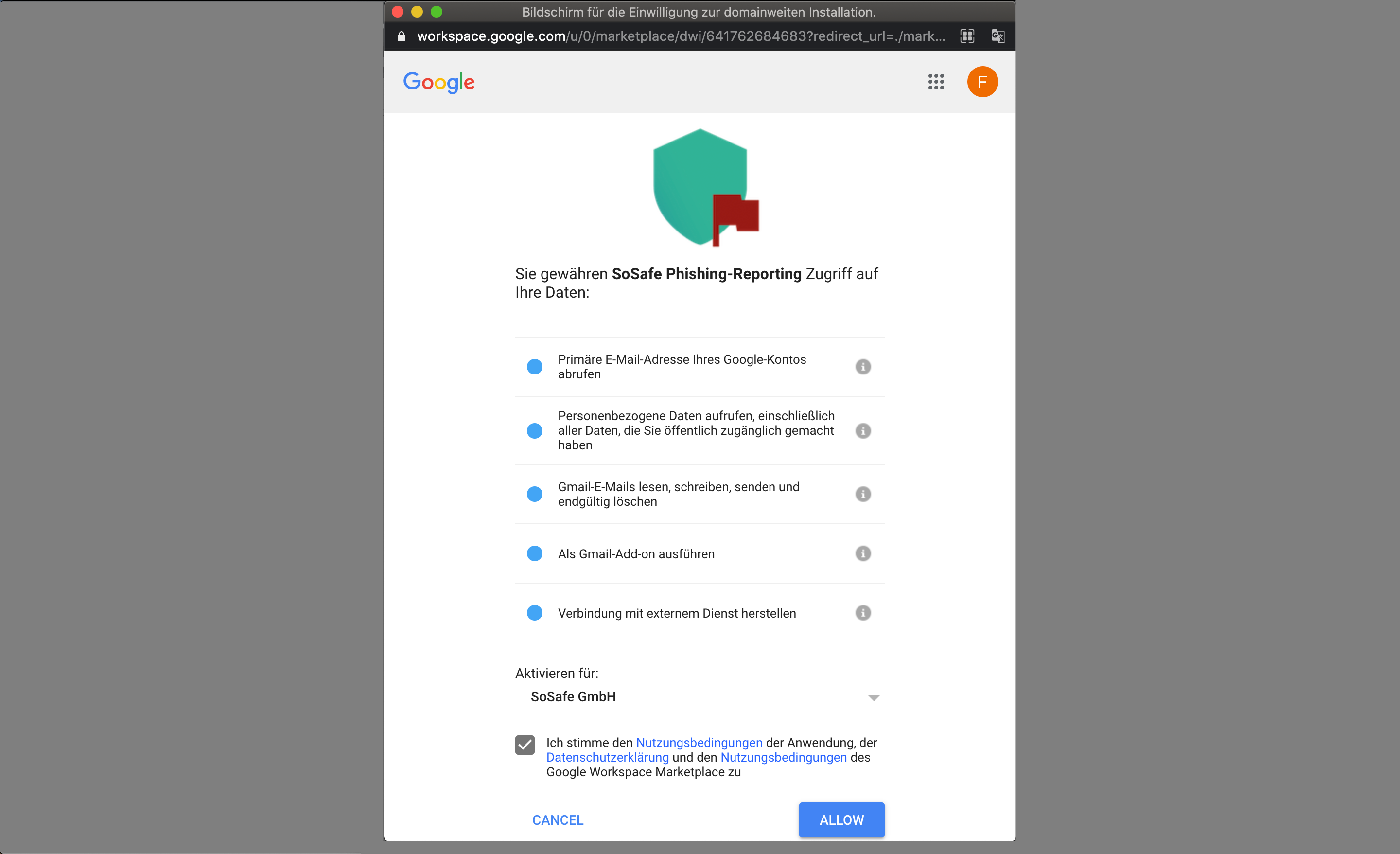
Daraufhin erscheint eine Benachrichtigung: SoSafe Phishing-Reporting wurde installiert!
Nach der Installation und möglichen weiteren Änderungen kann es bis zu 24 Stunden dauern, bis die Änderungen in Ihrer gesamten Organisation in Kraft treten.
2. SoSafe Phishing-Reporting App verifizieren
Dieser Schritt stellt sicher, dass Ihre Benutzer keine „Nicht verifizierte App“ Nachricht in GMail angezeigt bekommen.
Navigieren Sie in Google Admin (Direktlink) zu dem Bereich Sicherheit / API-Steuerung / App-Zugriffssteuerung.
Wählen Sie Zugriff von Drittanbieter-Apps verwalten aus.
.png?inst-v=6cc05051-813b-492c-a038-83c8af0edaf4)
Wählen Sie neben der SoSafe Phishing-Reporting App Zugriff ändern aus.
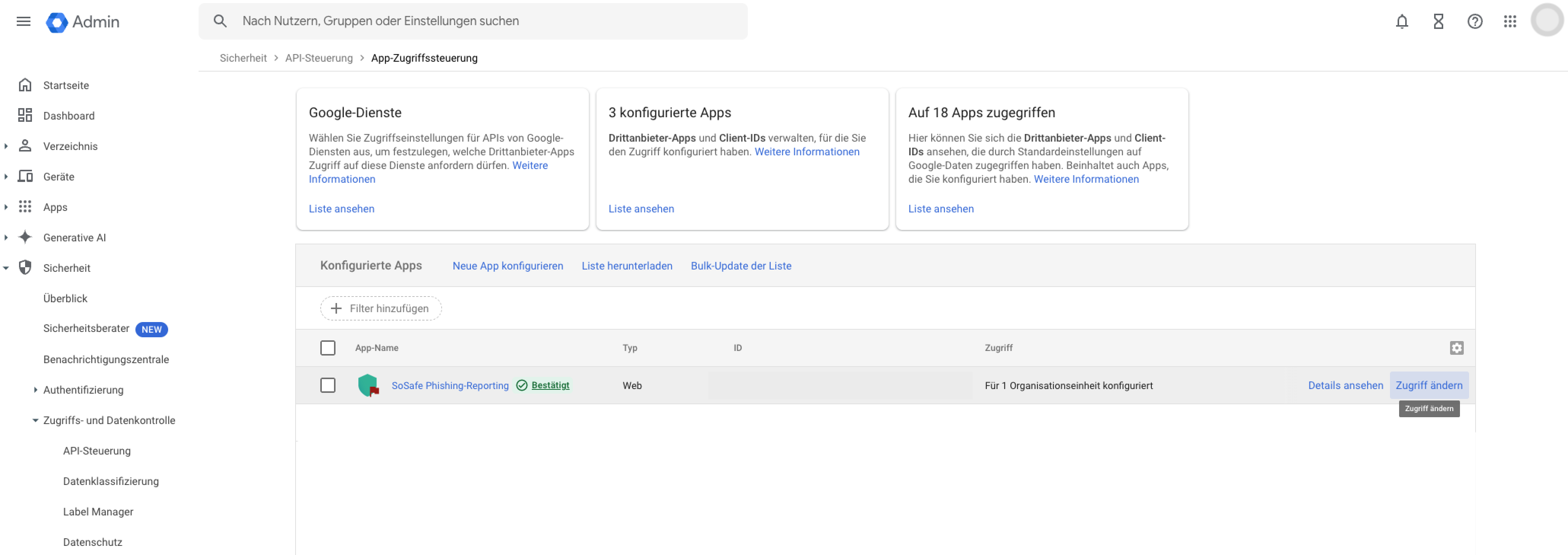
Es kann in einzelnen Fällen vorkommen, dass die SoSafe Phishing-Reporting App in dieser Liste nicht angezeigt wird. Wählen Sie in diesem Fall Neue App konfigurieren aus. Suchen Sie dann nach “SoSafe” und wählen sie das erste Suchergebnis aus. Fahren Sie dann mit Schritt 4 fort.
Sie müssen nun den Geltungsbereich der App festlegen. Wir empfehlen, die App auf dem Root-Level, also der Hauptorganisationseinheit (“alle Nutzer”), auszurollen. So wird sie für alle Unterorganisationen verfügbar gemacht. Wenn Sie die App nur für bestimmte Organisationseinheiten ausrollen möchten, müssen Sie sicherstellen, dass alle Nutzer die entsprechenden Berechtigungen haben. Wählen Sie Weiter aus, um fortzufahren.
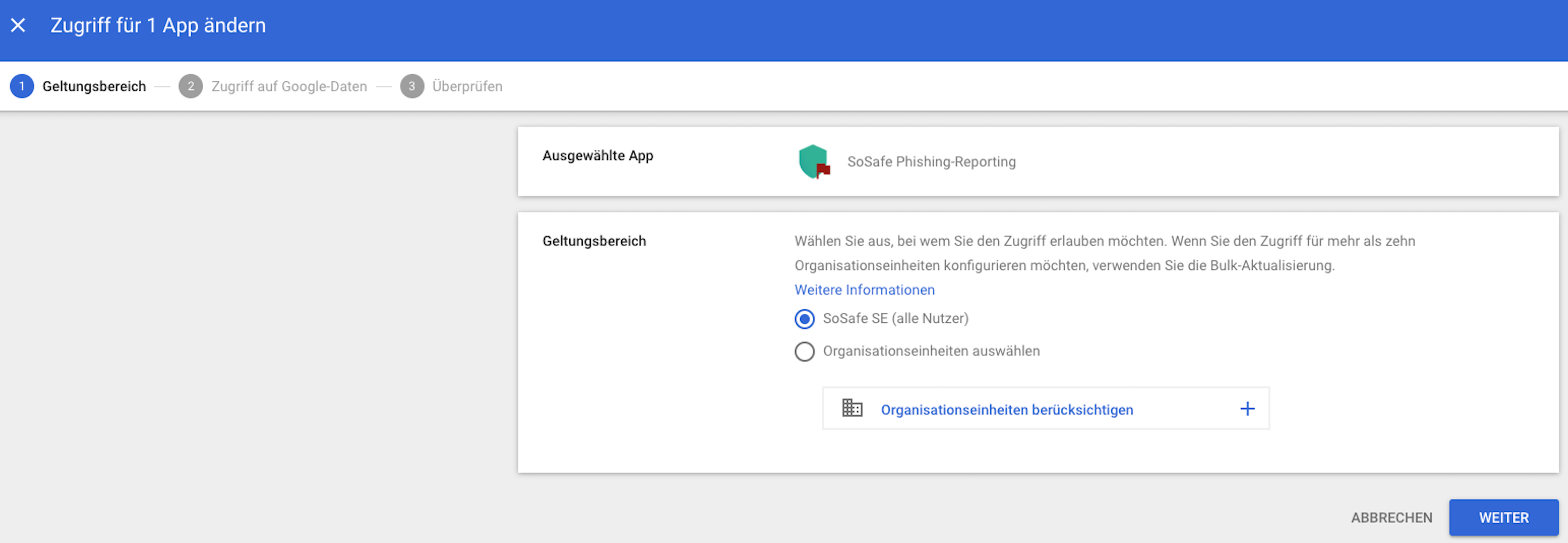
Sie müssen der App nun Zugriff auf Ihre Workspace-Daten geben. Wir empfehlen die Auswahl von Vertrauenswürdig. Der Zugriff auf Gmail reicht allerdings auch aus. Wählen Sie Weiter aus, um fortzufahren.
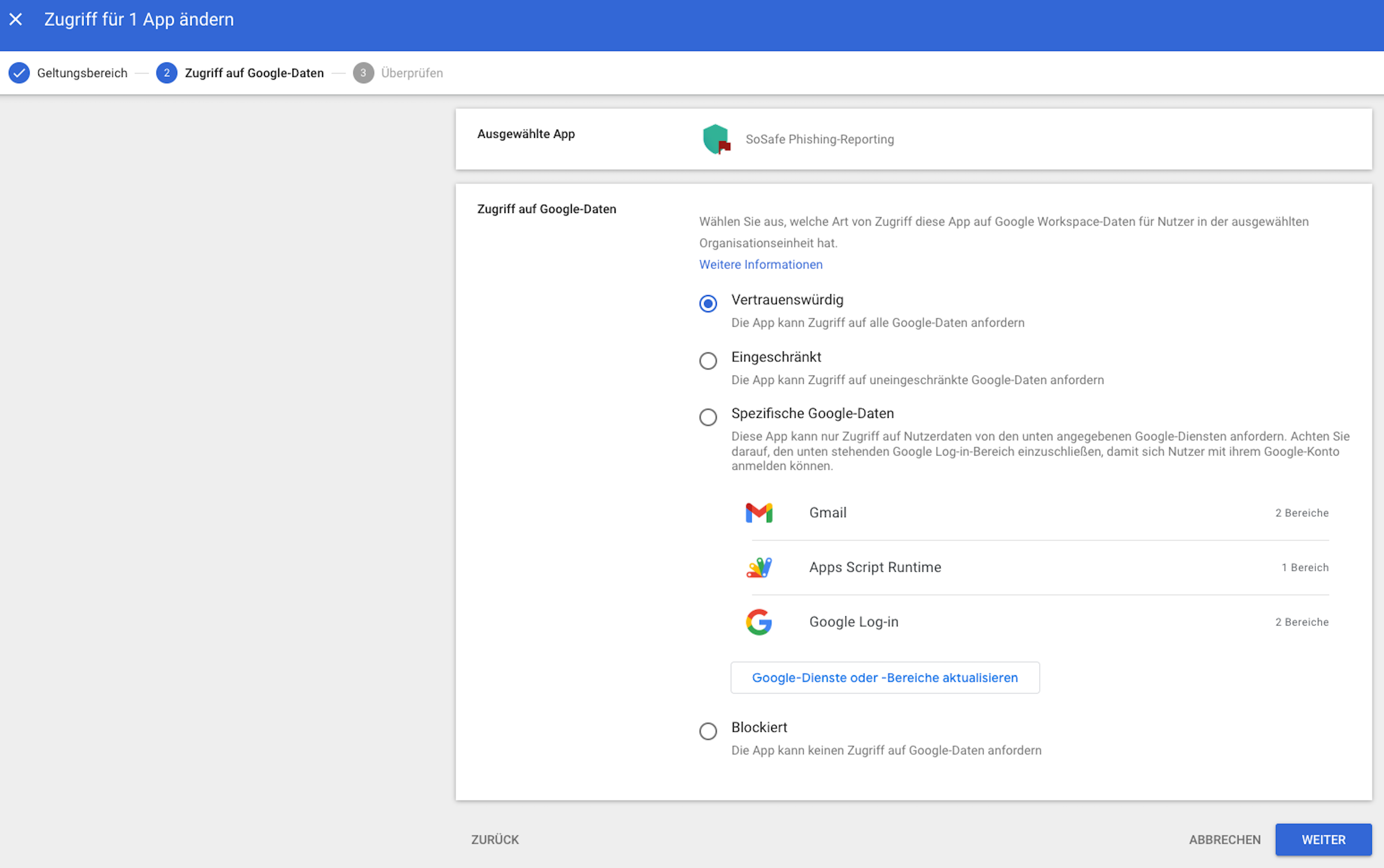
Ihnen wird nun eine Übersicht über die Änderungen angezeigt. Wählen Sie Zugriff ändern aus, um den Vorgang abzuschließen. Das wars! Beachten Sie, dass es nach der Installation und möglichen weiteren Änderungen bis zu 24 Stunden dauern kann, bis die Änderungen in Ihrer gesamten Organisation in Kraft treten.
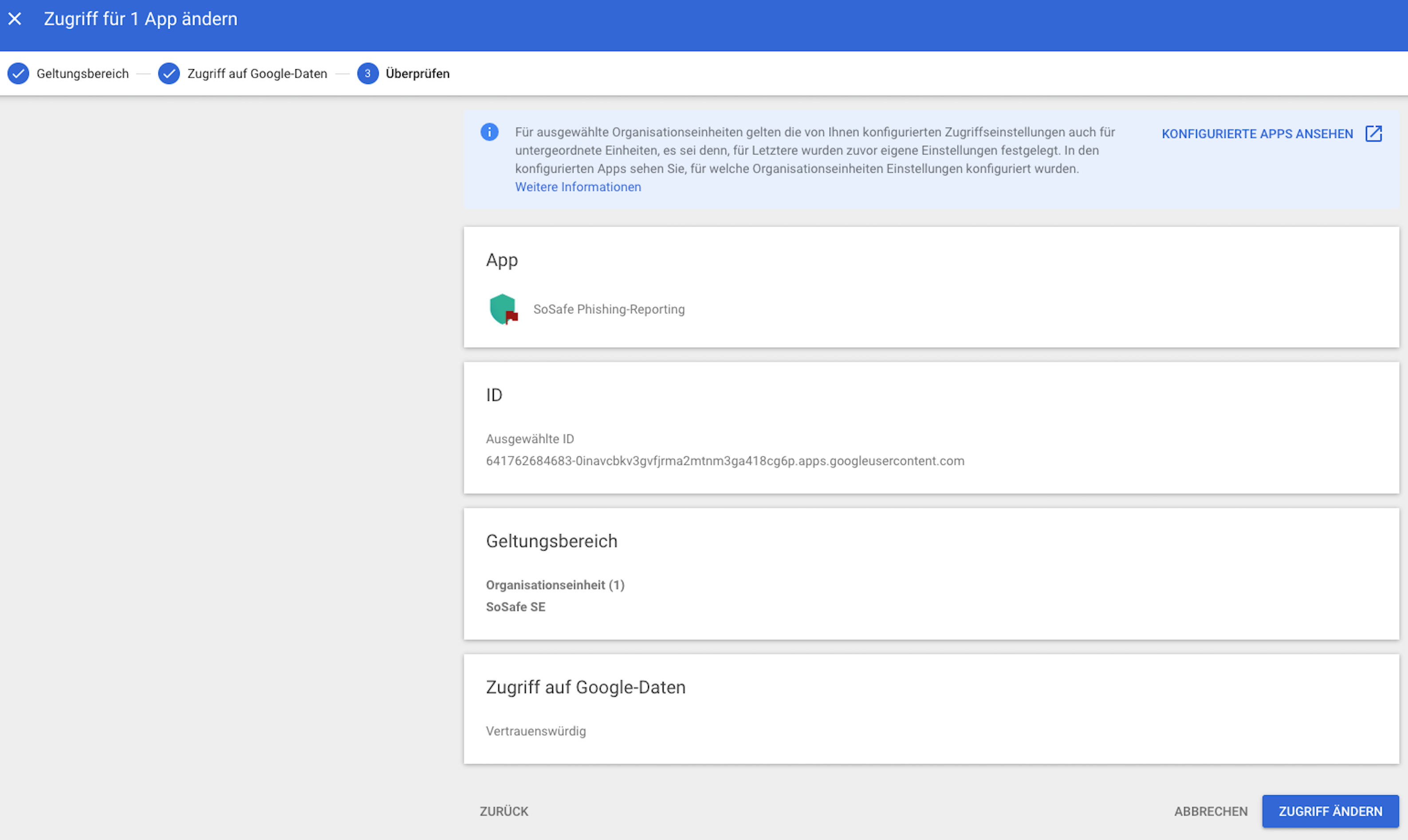
Installation verifizieren
Im Admin-Bereich von Workspace können Sie überprüfen, welche Marketplace-Apps installiert sind. Die folgenden Bereiche sollten angezeigt werden können:
.png?inst-v=6cc05051-813b-492c-a038-83c8af0edaf4)
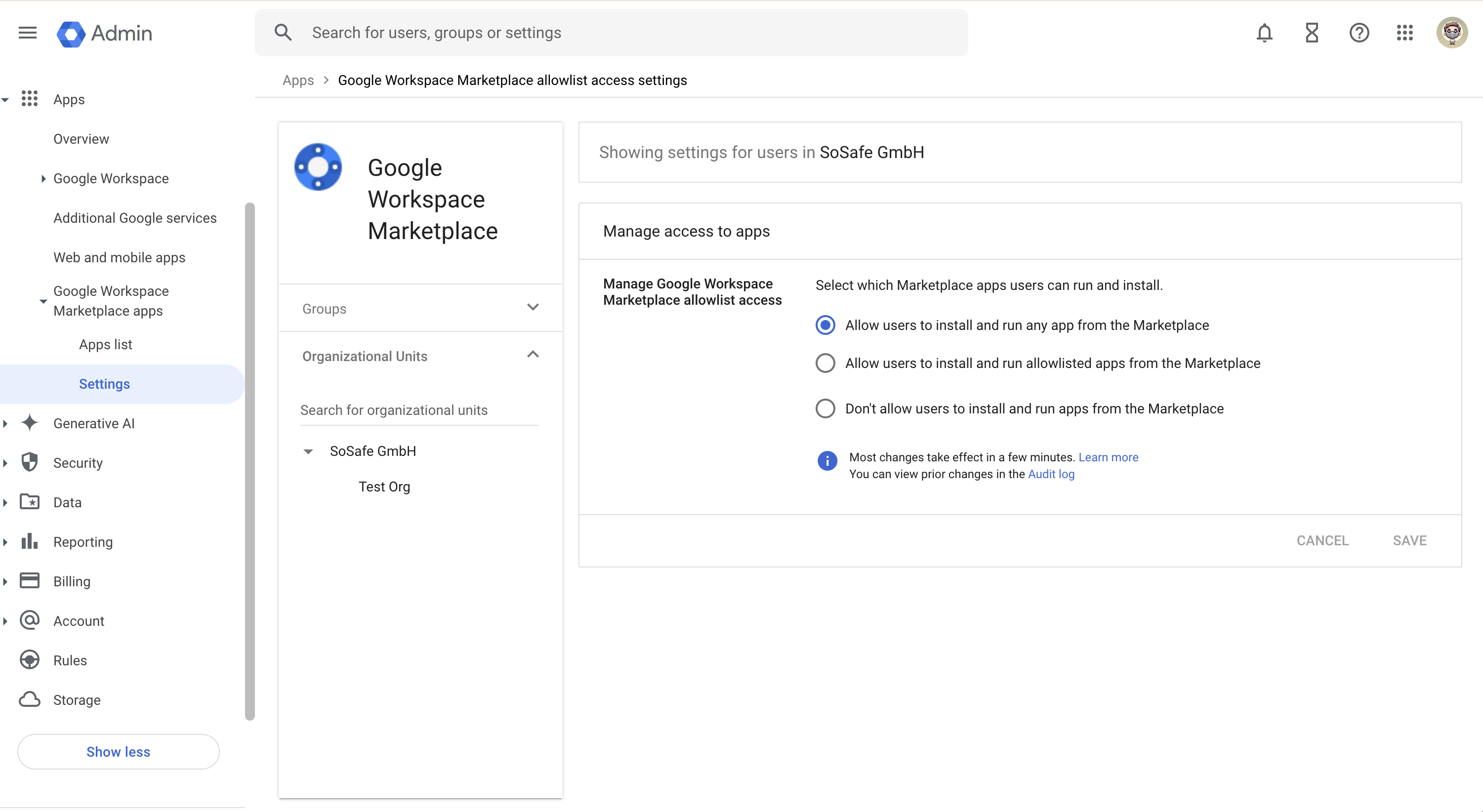
.png?inst-v=6cc05051-813b-492c-a038-83c8af0edaf4)