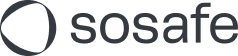IP-Zulassungsliste, Transportregeln (Microsoft 365)
In diesem Artikel erklären wir Ihnen, wie Sie ein Whitelisting für Exchange Online (Microsoft 365) vornehmen.
Folgende Schritte sind dafür notwendig:
Zuerst richten Sie eine IP-Zulassungsliste ein, die unsere IP-Adresse enthält.
Dann richten Sie eine Nachrichtenflussregel ein, damit unsere eingehenden E-Mails sowohl den Clutter-Ordner als auch den EOP-Spamfilter von Microsoft umgehen können.
Zusätzlich muss in Microsoft 365 noch eine Regel bzgl. des Junk-Ordners erstellt werden.
Sobald Sie diesen Prozess abgeschlossen haben, kann es einige Zeit dauern bis die Einstellungen vollständig verarbeitet werden. Wir empfehlen Ihnen, ein bis zwei Stunden zu warten bevor Sie testen, ob das Whitelisting erfolgreich war.
Die eingesetzten IP-Adressen entnehmen Sie bitte dem SoSafe Manager Portal unter Simulation > Whitelisting. Self-Service-Kunden können diese Informationen nur über ihren individuellen SoSafe-Manager-Zugang einsehen. Alle anderen Kunden können diese Information zusätzlich über folgenden Direktlink abrufen:
Bei der Nutzung von Microsoft Defender für Microsoft 365, beachten Sie bitte zusätzlich folgende Anleitung:
Richtlinie für Microsoft Defender für Microsoft 365 einrichten
Abschnitt 1: Einrichten der IP-Zulassungsliste
Schritt 1
Melden Sie sich in Ihrem Mailserverportal an.
Schritt 2
Klicken Sie im Bereich „Richtlinien und Regeln“ (1) auf „Bedrohungsrichtlinien“ (2).
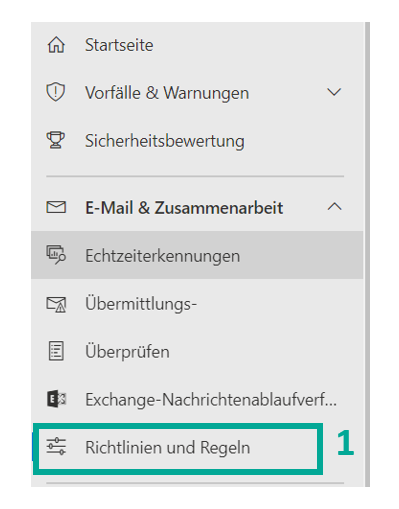
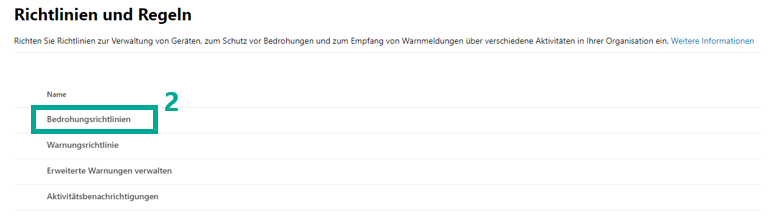
Schritt 3
Klicken Sie auf „Antispam“.

Schritt 4
Klicken Sie auf „Verbindungsfilterrichtlinie“. Es öffnet sich rechts an der Seite ein Pop-up-Fenster.
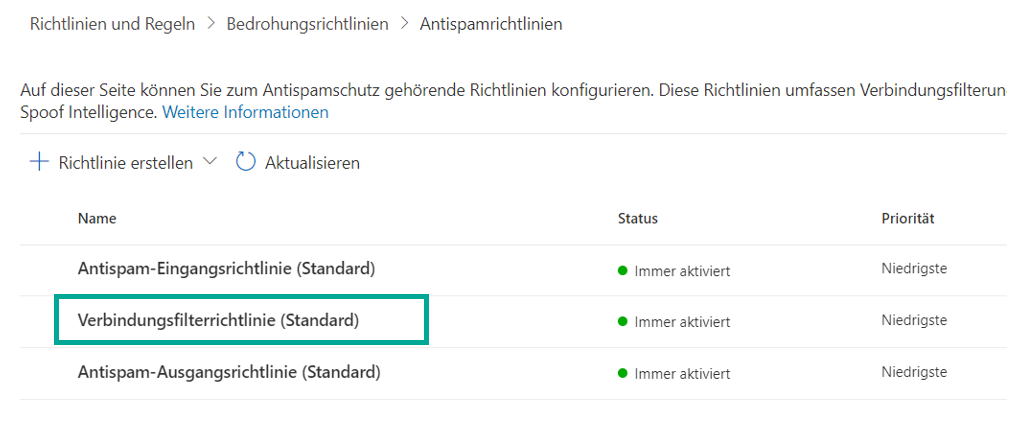
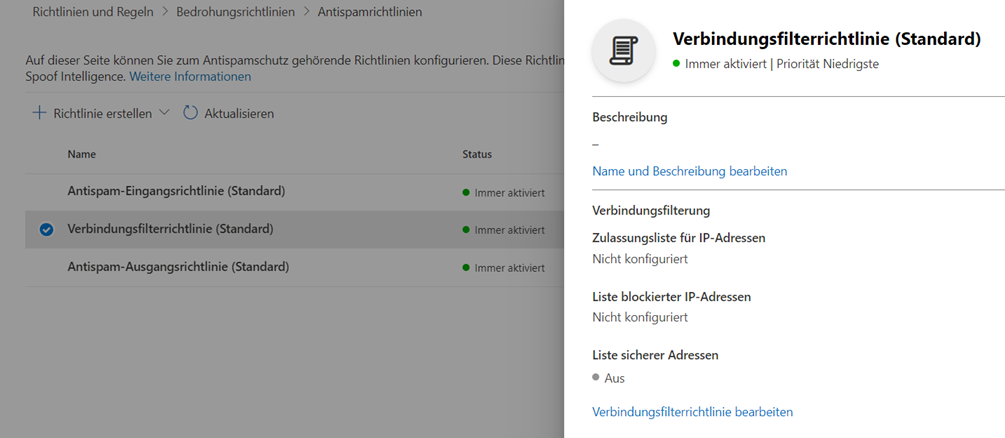
Schritt 5
Klicken Sie auf „Verbindungsfilterrichtlinien bearbeiten“. Es öffnet sich ein weiteres Pop-up-Fenster.
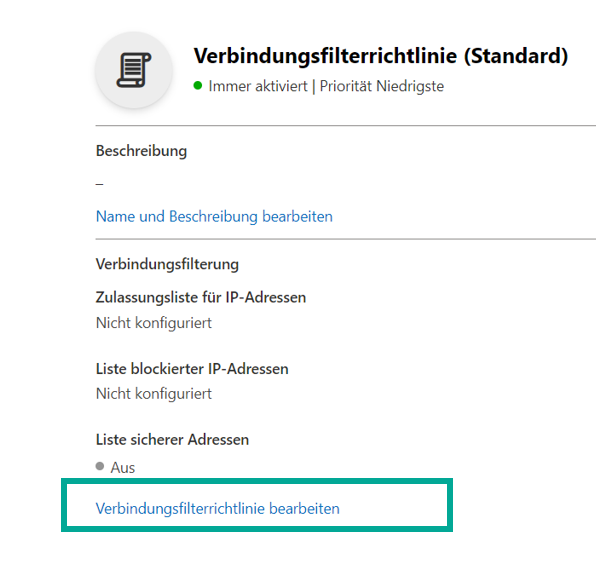
Schritt 6
Fügen Sie hier unsere IP-Adresse (siehe Plattform oder Direktlink) ein (1) und klicken Sie auf „Speichern“ (2).
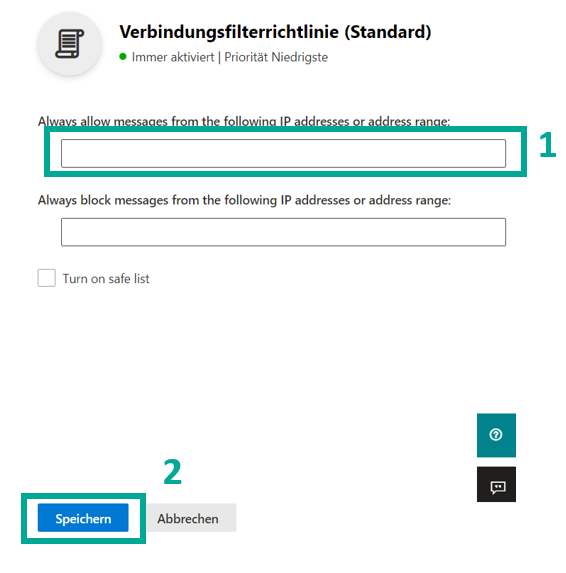
Schritt 7
Klicken Sie auf „Schließen“. Damit ist der Abschnitt IP-Zulassungsliste einrichten abgeschlossen.
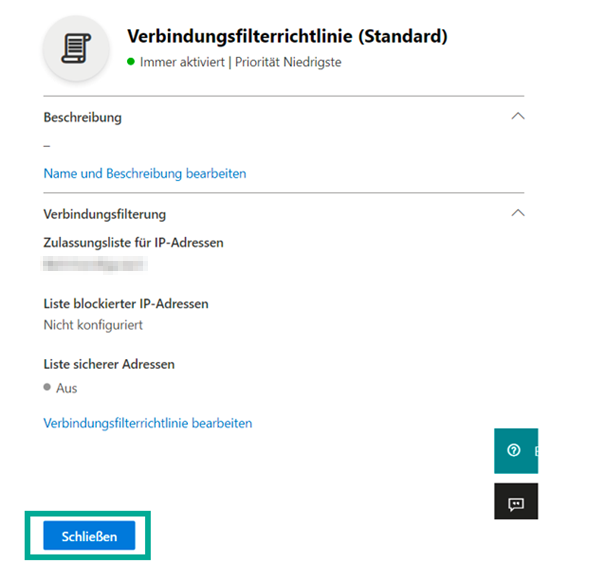
Abschnitt 2: Spam- und Clutterfilter umgehen
Schritt 1
Öffnen Sie wie in Abschnitt 1 das Hauptmenü in der linken Seitenleiste. Klicken Sie auf „Exchange-Nachrichtenablaufverfolgung“. Es öffnet sich das Exchange Admin Center im neuen Fenster.
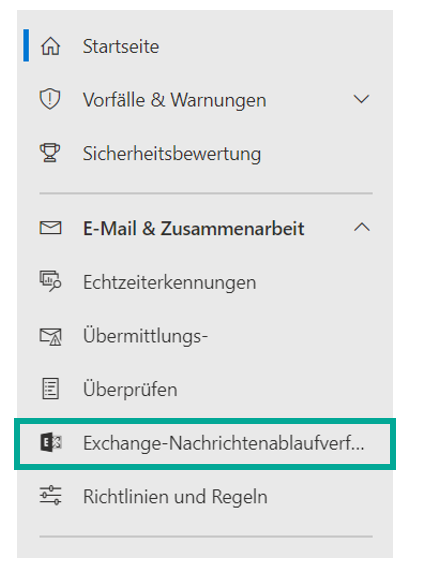
Schritt 2
Klicken Sie auf „Regeln“ unter dem Menüpunkt „E-Mail-Fluss“.
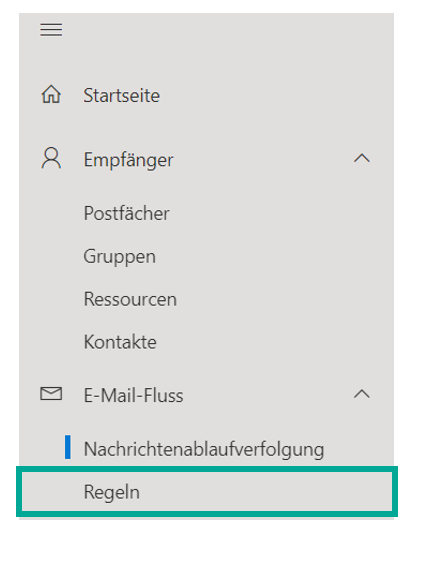
Schritt 3
Klicken Sie auf das Plus-Symbol und wählen Sie „Eine neue Regel erstellen…“ aus. Es öffnet sich ein Pop-up-Fenster.
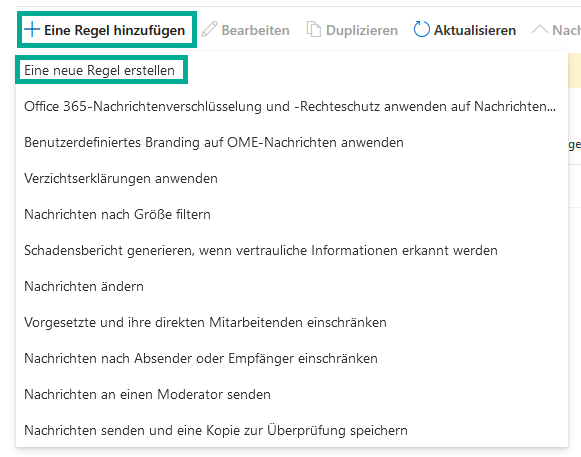
Schritt 4
Geben Sie der Regel einen Namen, z.B. „Spam- und Clutterfilter vermeiden“.
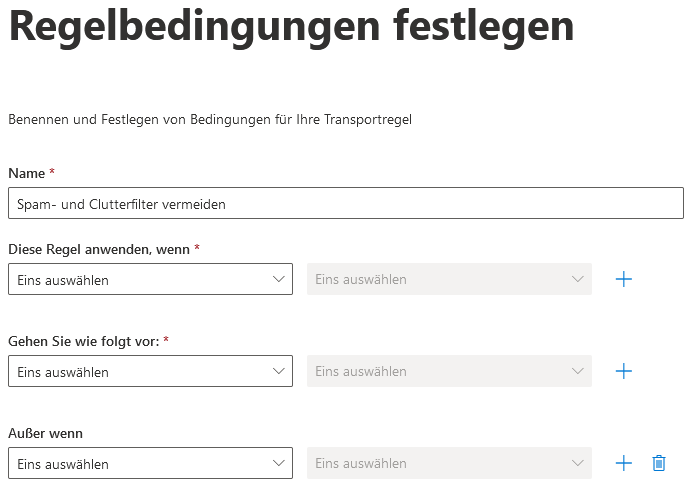
Schritt 5
Wählen Sie im Dropdown-Menü unter dem Punkt "Diese Regel anwenden, wenn..." den Punkt „Der Absender...“. - aktivieren Sie dann die Regel „IP liegt in einem dieser Bereiche oder stimmt genau überein mit“.
Es öffnet sich ein weiteres Pop-up Fenster.
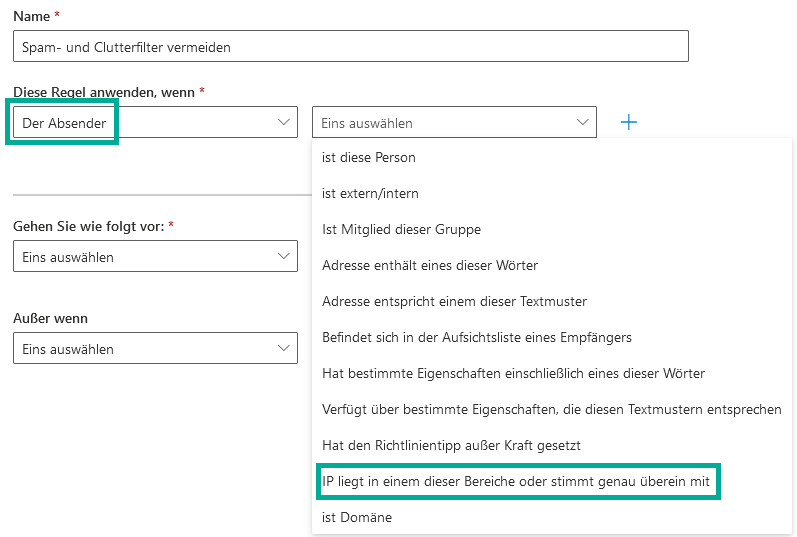
Schritt 6
Geben Sie unsere IP-Adresse ein (siehe Plattform oder Direktlink) und klicken Sie auf „Hinzufügen“. Fügen Sie bei Bedarf weitere Adressen hinzu und klicken Sie anschließend auf „Speichern“.
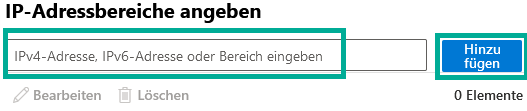
Schritt 7
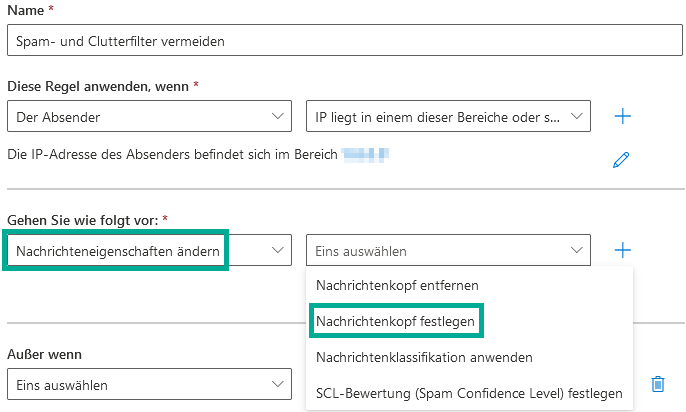
Wählen Sie im Dropdown-Menü unter dem Punkt "Gehen Sie wie folgt vor..." den Punkt „Nachrichteneigenschaften ändern...“. – klicken Sie dann auf „Nachrichtenkopf festlegen“.
Schritt 8
Unten sollte der folgende Text erscheinen: Nachrichtenkopf *Enter text… auf Wert *Enter text... festlegen.
Für den ersten Platzhalter tragen Sie „X-MS-Exchange-Organization-BypassClutter“ ein und für den zweiten Platzhalter „true“.
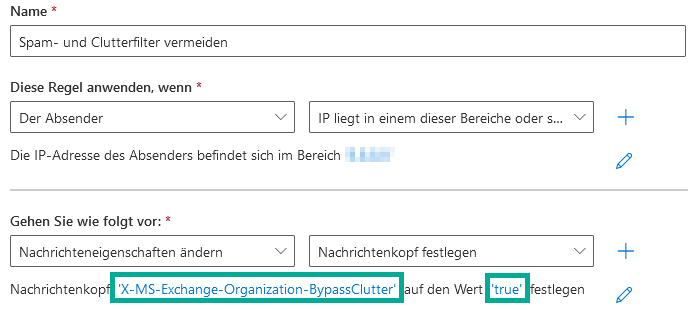
Schritt 9
Klicken Sie auf das blaue Plus Symbol (+) um ein weiteres Vorgehen hinzuzufügen und wählen Sie im Dropdown-Menü „Nachrichteneigenschaften ändern…“ und dann „SCL-Bewertung (Spam Confidence Level) festlegen“ aus.
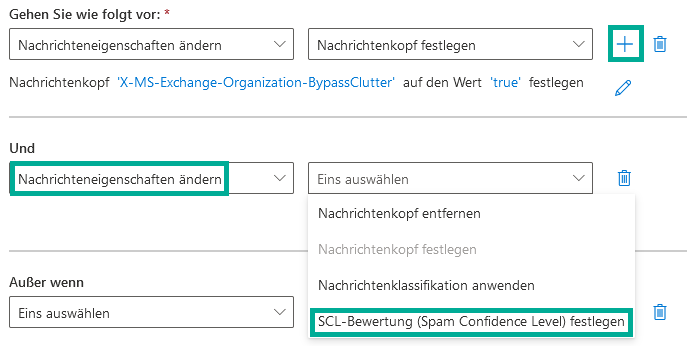
Schritt 10
Wählen Sie im erscheinenden Fenster die Option „Bypass spam filtering“ aus und klicken Sie auf „Speichern“.
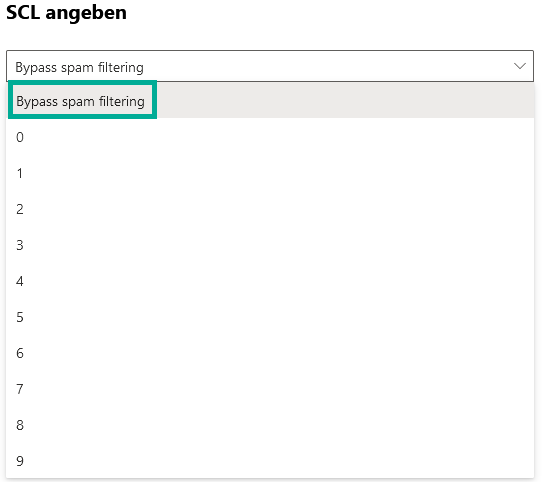
Schritt 11:
Klicken Sie nun auf „Weiter“, um in den nächsten Abschnitt „Regeleinstellungen festlegen“ zu gelangen.
Scrollen Sie runter bis zum Feld „Absenderadresse in Nachricht abgleichen“ und wählen Sie "Umschlag" statt "Kopfzeile" aus.
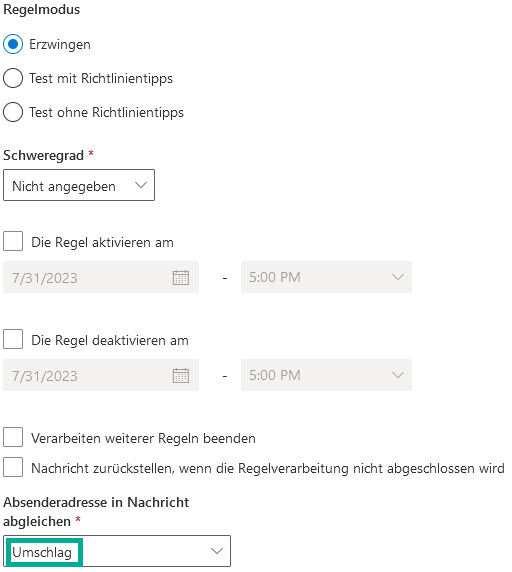
Klicken Sie erneut auf „Weiter“.
Nun sollten Sie eine fertige Regel erhalten, diese sollte wie folgt aussehen:
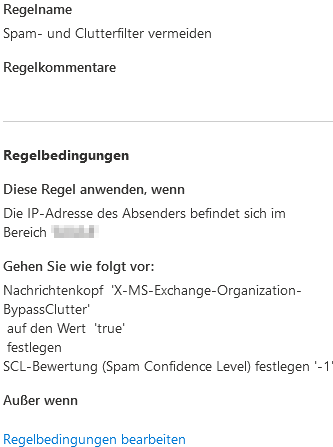
Klicken Sie auf „Fertig stellen“. Stellen Sie die Regel im Anschluss noch von „Disabled“ auf „Enabled“.
Damit ist der Abschnitt Spam- und Clutterfilter umgehen abgeschlossen.
Abschnitt 3: Junk-Filter umgehen
Schritt 1
Öffnen Sie wie in Abschnitt 1 das Menu „Sicherheit“. Klicken Sie auf „Exchange-Nachrichtenablaufverfolgung“. Es öffnet sich das Exchange Admin Center im neuen Fenster.
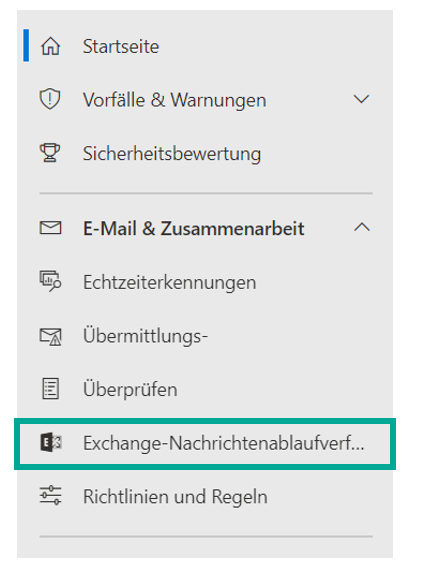
Schritt 2
Klicken Sie auf „Regeln“ unter dem Menüpunkt „E-Mail-Fluss“.
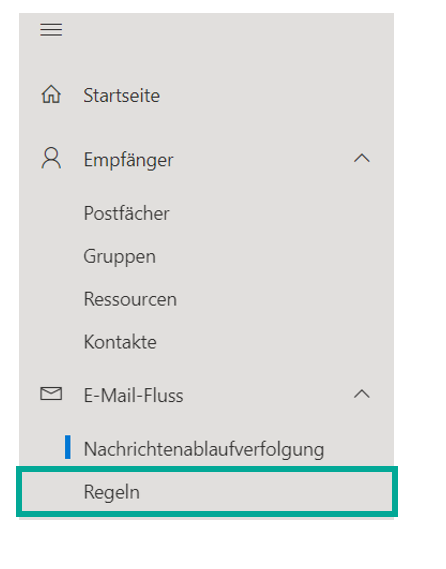
Schritt 3
Klicken Sie auf das plus Symbol und wählen Sie „Eine neue Regel erstellen…“ aus. Es öffnet sich ein Pop-up-Fenster.
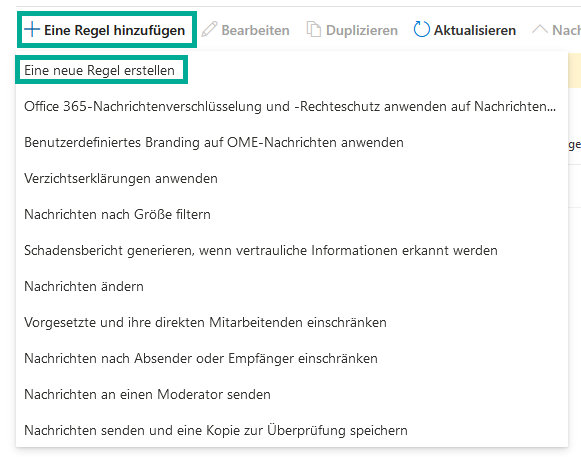
Schritt 4
Geben Sie der Regel einen Namen, z. B. „Junkfilter nach IP-Adresse umgehen“.

Schritt 5
Wählen Sie im Dropdown-Menü unter dem Punkt „Diese Regel anwenden, wenn...“ den Punkt „Der Absender...“. - aktivieren Sie dann die Regel „IP liegt in einem dieser Bereiche oder stimmt genau überein mit“. Es öffnet sich ein weiteres Pop-up-Fenster.
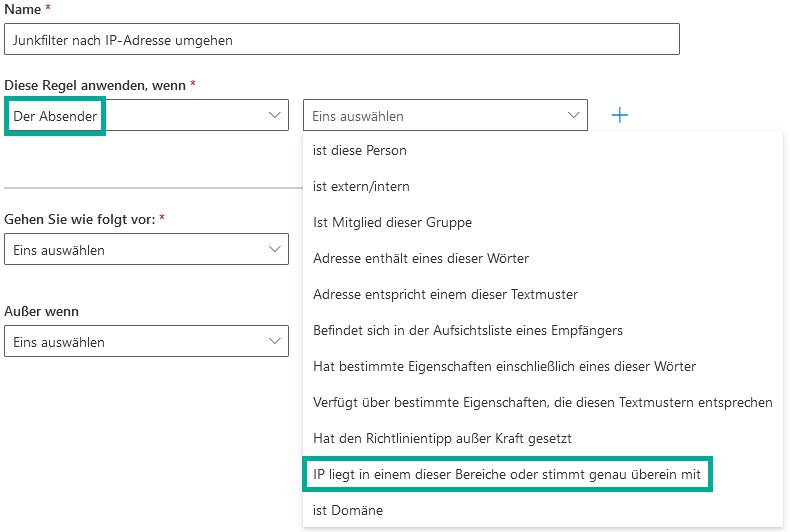
Schritt 6
Geben Sie unsere IP-Adresse ein (siehe Plattform oder Direktlink) und klicken Sie auf „Hinzufügen“, um sie hinzuzufügen. Fügen Sie bei Bedarf weitere Adressen hinzu und klicken Sie anschließend auf „Speichern“.
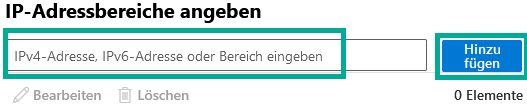
Schritt 7
Wählen Sie im Dropdown-Menü unter dem Punkt "Gehen Sie wie folgt vor..." den Punkt „Nachrichteneigenschaften ändern...“. – klicken Sie dann auf „Nachrichtenkopf festlegen“.
Schritt 8
Unten sollte der folgende Text erscheinen: Nachrichtenkopf *Enter text… auf Wert *Enter text... festlegen.
Für den ersten Platzhalter tragen Sie „X-Forefront-Antispam-Report“ ein und für den zweiten Platzhalter „SFV:SKI;“.

Schritt 9
Klicken Sie nun auf „Weiter“, um in den nächsten Abschnitt „Regeleinstellungen festlegen“ zu gelangen.
Klicken Sie erneut auf „Weiter“.
Nun sollten Sie eine fertige Regel erhalten, diese sollte wie folgt aussehen:
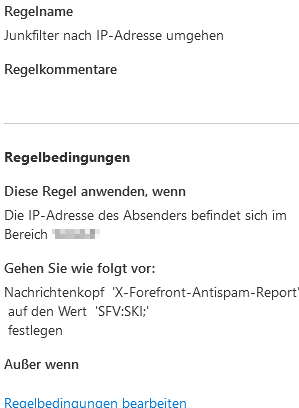
Klicken Sie nun auf „Fertig stellen“.
Stellen Sie die Regel im Anschluss noch von „Disabled“ auf „Enabled“.