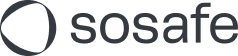Wie leere ich den Cache meines Browsers?
Wenn Sie einen Browser verwenden, werden bestimmte Daten von Webseiten im Cache Ihres Browsers im Hintergrund temporär zwischengespeichert. Der Browser kann dadurch teilweise auf vorhandene Daten aus dem Cache zurückgreifen und Webseiten schneller laden.
Abhängig von Ihren Einstellungen, kann der Cache aber mit der Zeit einen beträchtlichen Speicherplatz auf Ihrem Rechner einnehmen. Weiterhin kommt es häufig vor, dass der Browser nicht merkt, dass es bereits neueren Inhalt auf der Website gibt und stattdessen die veralteten Dateien aus dem Cache lädt. Eine Leerung des Cache zwingt den Browser dazu den kompletten Inhalt einer Website erneut zu laden und kann eine fehlerhafte Anzeige oder einen Synchronisierungsfehler beseitigen.
Chrome
Klicken Sie rechts oben auf das Dreipunkt-Menü (⋮).
Klicken Sie auf „Weitere Tools“ und dann auf „Browserdaten löschen“.
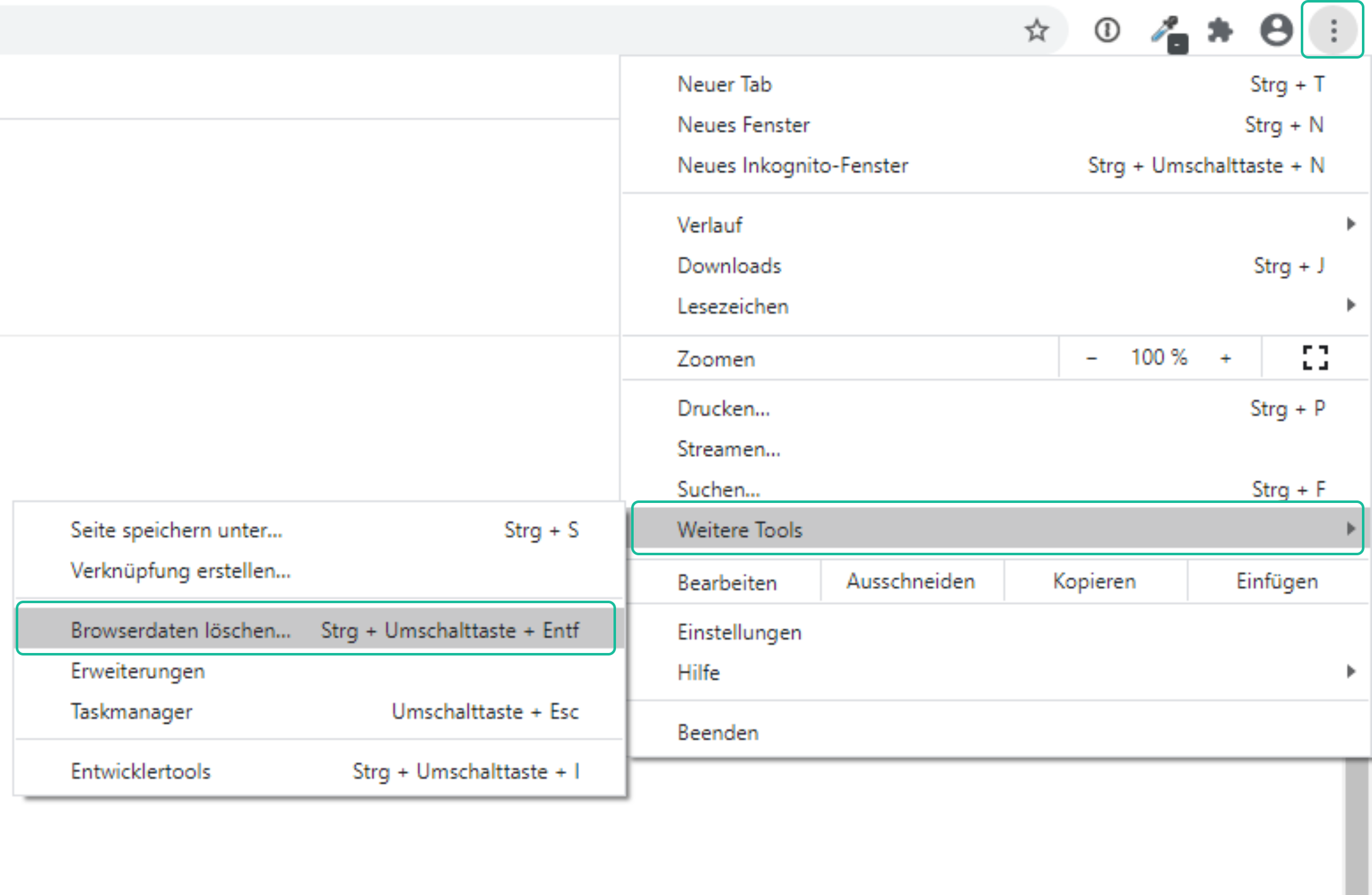
Wählen Sie oben den gewünschten Zeitraum aus. Um alles zu löschen, wählen Sie „Gesamte Zeit“ aus.
Klicken Sie die Kästchen neben "Cookies und andere Websitedaten" sowie neben "Bilder und Dateien im Cache" an.
Klicken Sie auf „Daten löschen“.
Schließen Sie die Einstellungen. Alle von Ihnen vorgenommenen Änderungen werden dabei automatisch gespeichert.
Damit haben Sie alle Einstellungen für Ihren Chrome-Webbrowser vorgenommen.
Fertig!
Firefox
Klicken Sie auf die Menüschaltfläche und wählen Sie „Einstellungen“.
Wählen Sie den Abschnitt „Datenschutz & Sicherheit“.
Gehen Sie dort zum Bereich „Cookies und Website-Daten“ und klicken Sie auf die Schaltfläche „Daten entfernen…“. Der Dialog „Daten löschen” öffnet sich.
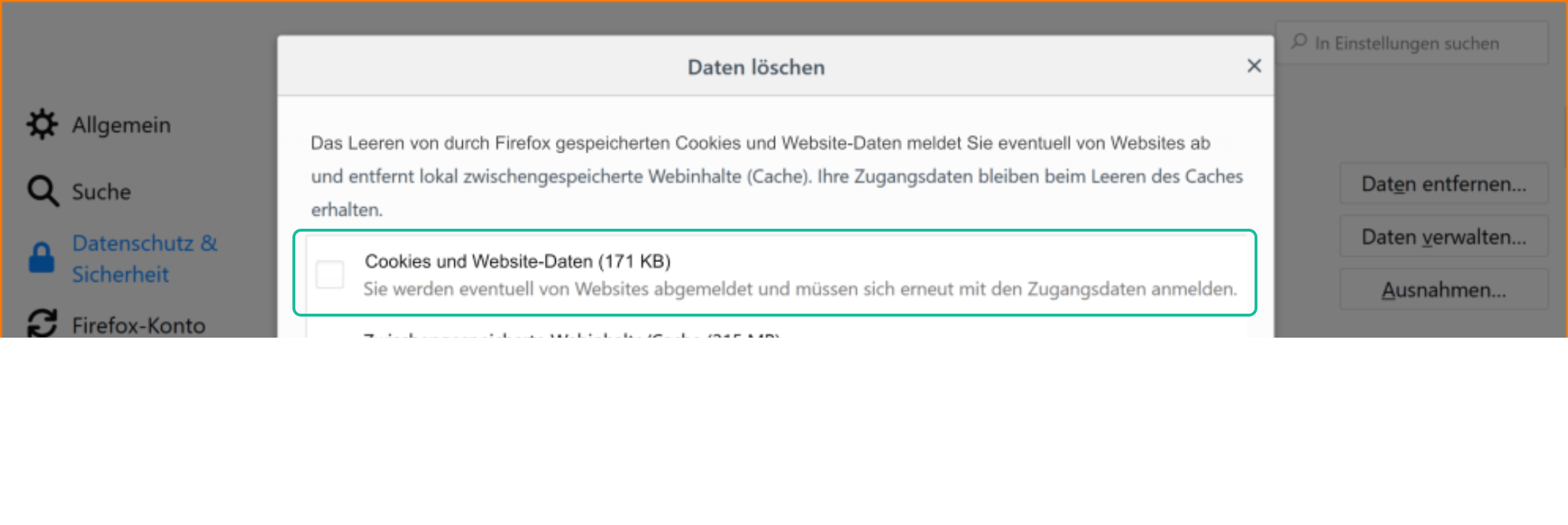
Entfernen Sie das Häkchen neben „Cookies und Website-Daten“.
Setzen Sie ein Häkchen neben „Zwischengespeicherte Webinhalte/Cache“ und klicken Sie auf die Schaltfläche „Leeren“.
Schließen Sie die Einstellungen. Alle von Ihnen vorgenommenen Änderungen werden dabei automatisch gespeichert.
Fertig!
Microsoft Edge
Klicken Sie auf die Menüschaltfläche und dann auf „Einstellungen“.
Klicken Sie auf „Datenschutz und Sicherheit“ und die Schaltfläche „Zu löschendes Element auswählen“.
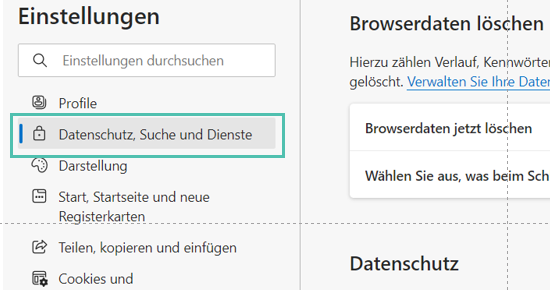
Wählen Sie die Datentypen aus, die Sie entfernen möchten. Wir empfehlen die im unteren Screenshot markierten Datentypen.
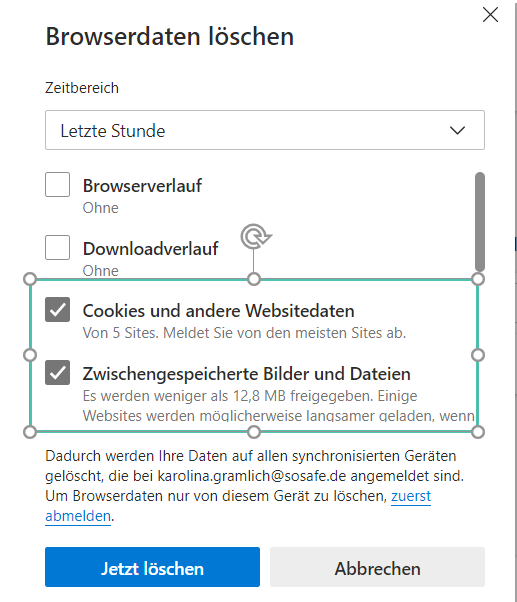
Wählen Sie „Löschen“ aus.
Fertig!
Safari
Bevor der Cache manuell gelöscht werden kann, muss das Entwicklermenü entsperrt werden. Öffnen Sie dazu den Browser, klicken Sie oben links auf „Safari“ und dann auf „Einstellungen“.
Klicken Sie oben rechts in den Safari-Einstellungen auf „Erweitert“ und aktivieren Sie dann unten „Menü „Entwickler“ in der Menüleiste anzeigen“.
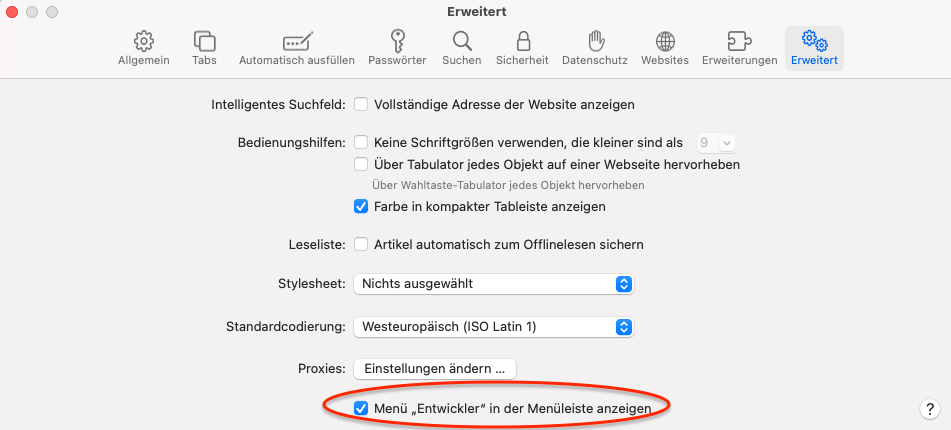
Öffnen Sie in der Menüleiste des Browsers „Entwickler“
Es öffnet sich ein Dropdown, hier wählen Sie bitte „Cache-Speicher leeren“
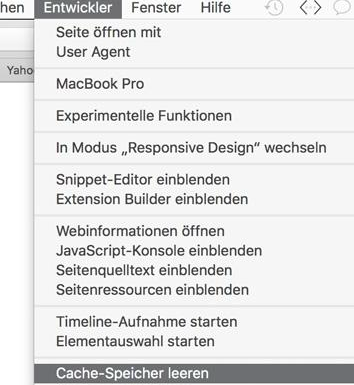
Fertig!
Internet Explorer 11
Klicken Sie auf das Zahnrad-Symbol oben rechts und wählen Sie "Internetoptionen"
Es öffnet sich ein neues Fenster. In der Registerkarte „Allgemein“ suchen Sie den Abschnitt "Browserverlauf" und klicken dort auf "Löschen…"
Es öffnet sich erneut ein Fenster. Deaktivieren Sie "Bevorzugte Websitedaten beibehalten" und aktivieren Sie "Temporäre Internetdateien" und "Cookies". Klicken Sie abschließend auf "Löschen"
Fertig!