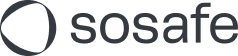Browserkonsole öffnen und Debug-Informationen sammeln
Um die bei Ihnen auftretenden Fehler besser analysieren zu können, ist es sinnvoll, sich die Fehlermeldungen in der Browserkonsole anzusehen. Grundsätzlich wird diese mit der „F12“ Taste auf der Tastatur in jedem Browser aufgerufen. Gelegentlich ist ein Klick auf den Reiter „Konsole“ notwendig. Besonders relevant sind dann die rot markierten Fehlermeldungen. Nachfolgend werden einige Konsolen für die gängigsten Browser vorgestellt.
Hier die Schritte, um den Support bestmöglichst zu unterstützen:
Öffnen Sie bitte die Browserkonsole vor dem Auftreten des Fehlers.
Wählen Sie den „Konsole“-Tab und entfernen Sie alle bisherigen Einträge durch das Klicken auf dem Button mit dem Kreis.
Wählen Sie den „Netzwerk“-Tab und entfernen Sie alle bisherigen Einträge durch das Klicken auf dem Button mit dem Kreis.
Reproduzieren Sie jetzt den Fehler.
Nehmen Sie zwei Screenshots des Browsers auf: Einen von dem geöffneten „Konsole“-Tab, einen weiteren von dem „Netzwerk“-Tab.
Abschließend speichern Sie den Inhalt des „Konsole“- und „Netzwerk“-Fensters in eine Datei. Machen Sie dafür einen rechten Mausklick irgendwo im „Konsole“-Fenster. Im Kontextmenü wählen Sie im Anschluss „Speichern als...“. Wiederholen Sie die Schritte im „Netzwerk“-Fenster.
Schicken Sie die Screenshots und die beiden Logdateien bitte an SoSafe
Detaillierte Screenshots für die gängigen Browsertypen finden Sie unten.
Google Chrome:
Nachdem Sie das Menü (drei Punkte) in der oberen rechten Ecke des Browserfensters geöffnet und unter „Weitere Tools“ > „Entwicklertools“ ausgewählt haben – oder die Taste F12 drücken – öffnet sich eine Spalte auf der rechten Seite. Gegebenenfalls muss "Console“ bzw. "Network" angeklickt werden. Fehlermeldungen werden hier rot markiert, Warnungen gelb.
Entfernen bisheriger Einträge in dem Konsole + Network Tab:
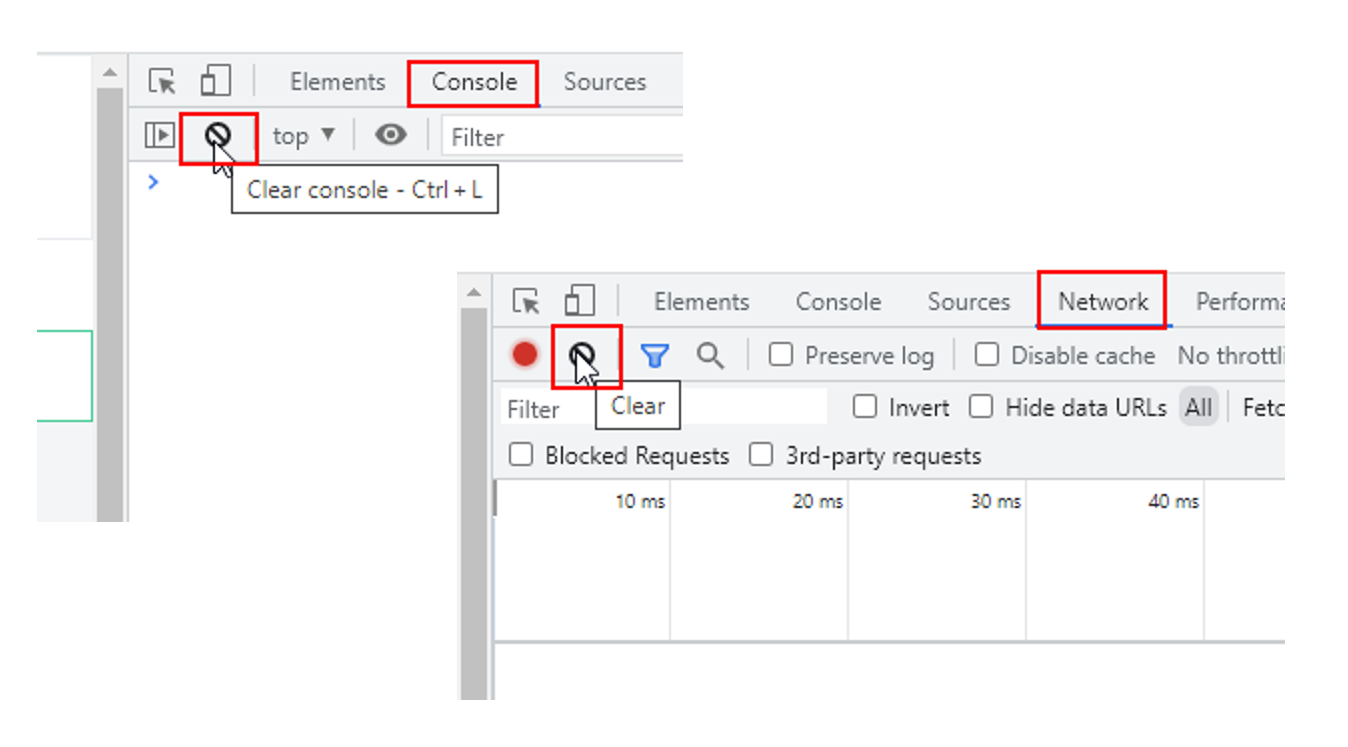
Konsole + Network Output:
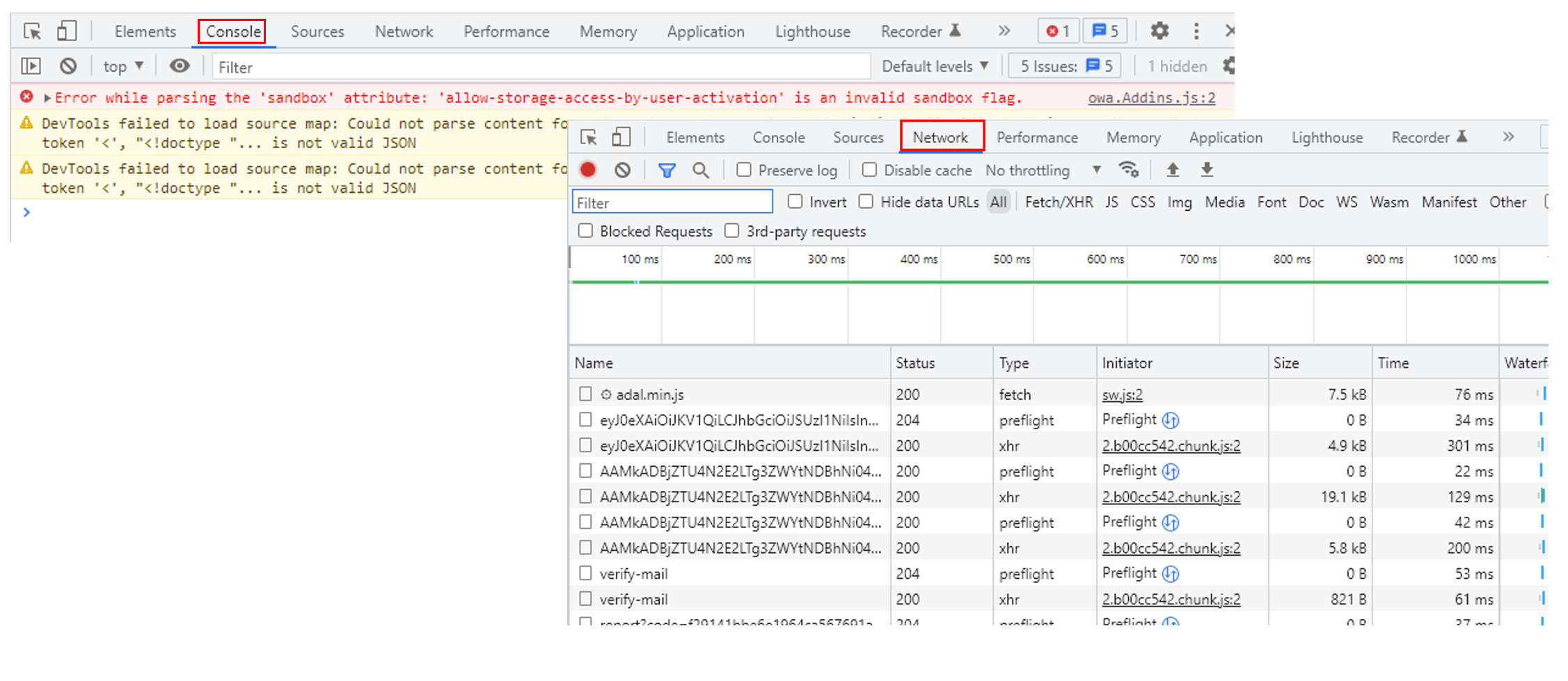
Download Output des Konsole + Network Tabs:
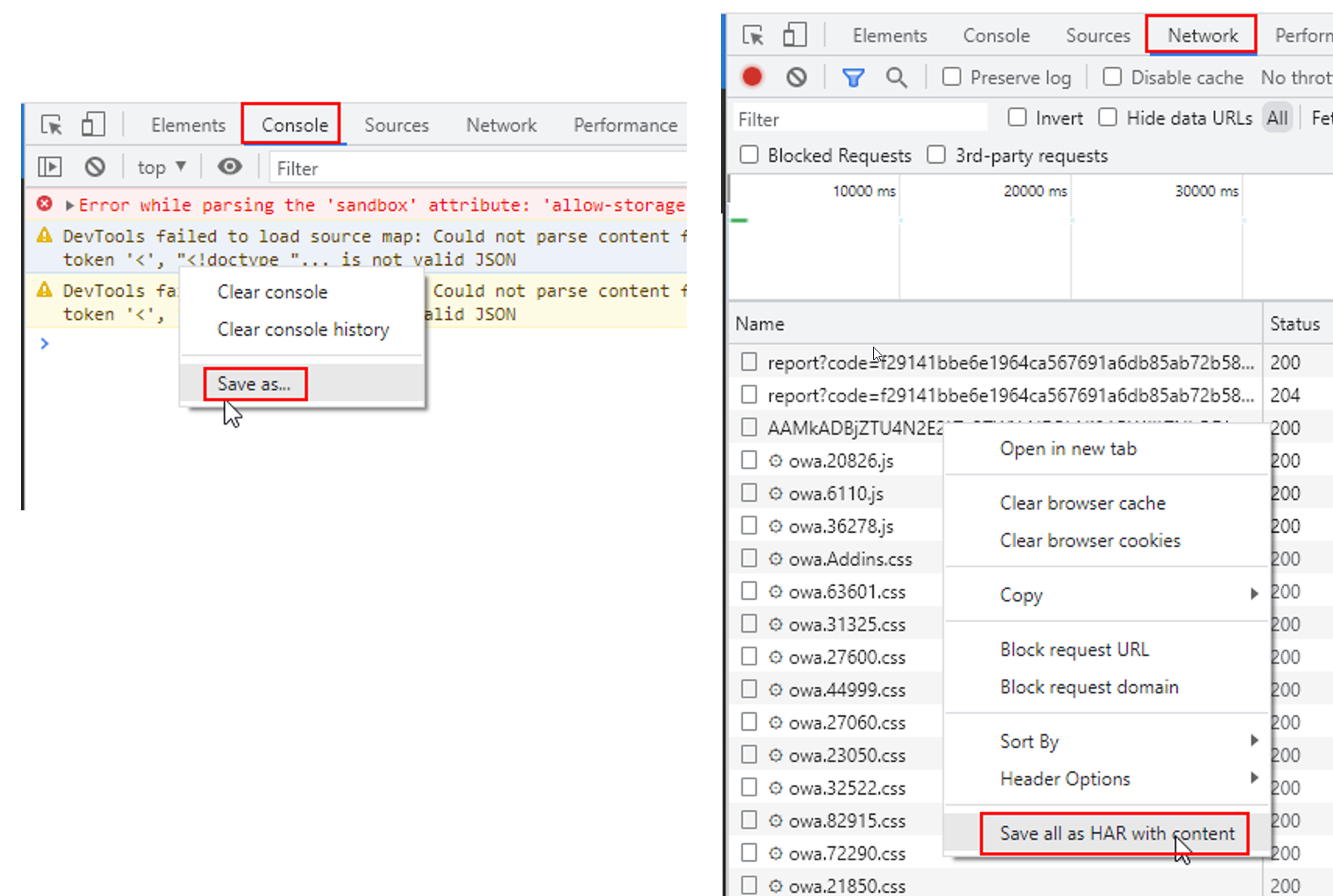
Microsoft Edge
Nachdem Sie das Menü (drei Punkte) in der oberen rechten Ecke des Browserfensters geöffnet und unter „Weitere Tools“ > „Entwicklungstools“ ausgewählt haben – oder die Taste F12 drücken – öffnet sich eine Spalte auf der rechten Seite. Gegebenenfalls muss "Console“ bzw. "Network" angeklickt werden. Fehlermeldungen werden hier rot markiert, Warnungen gelb.
Entfernen bisheriger Einträge in dem Konsole + Network Tab:
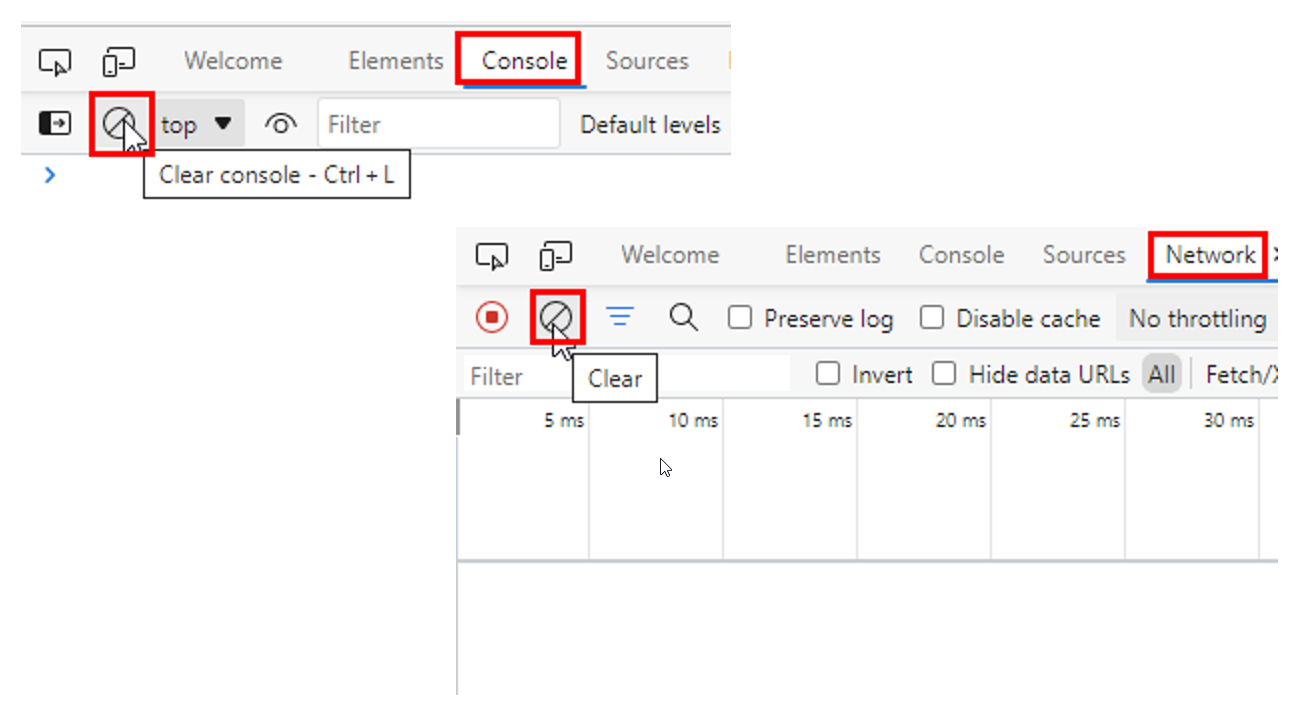
Konsole + Network Output:
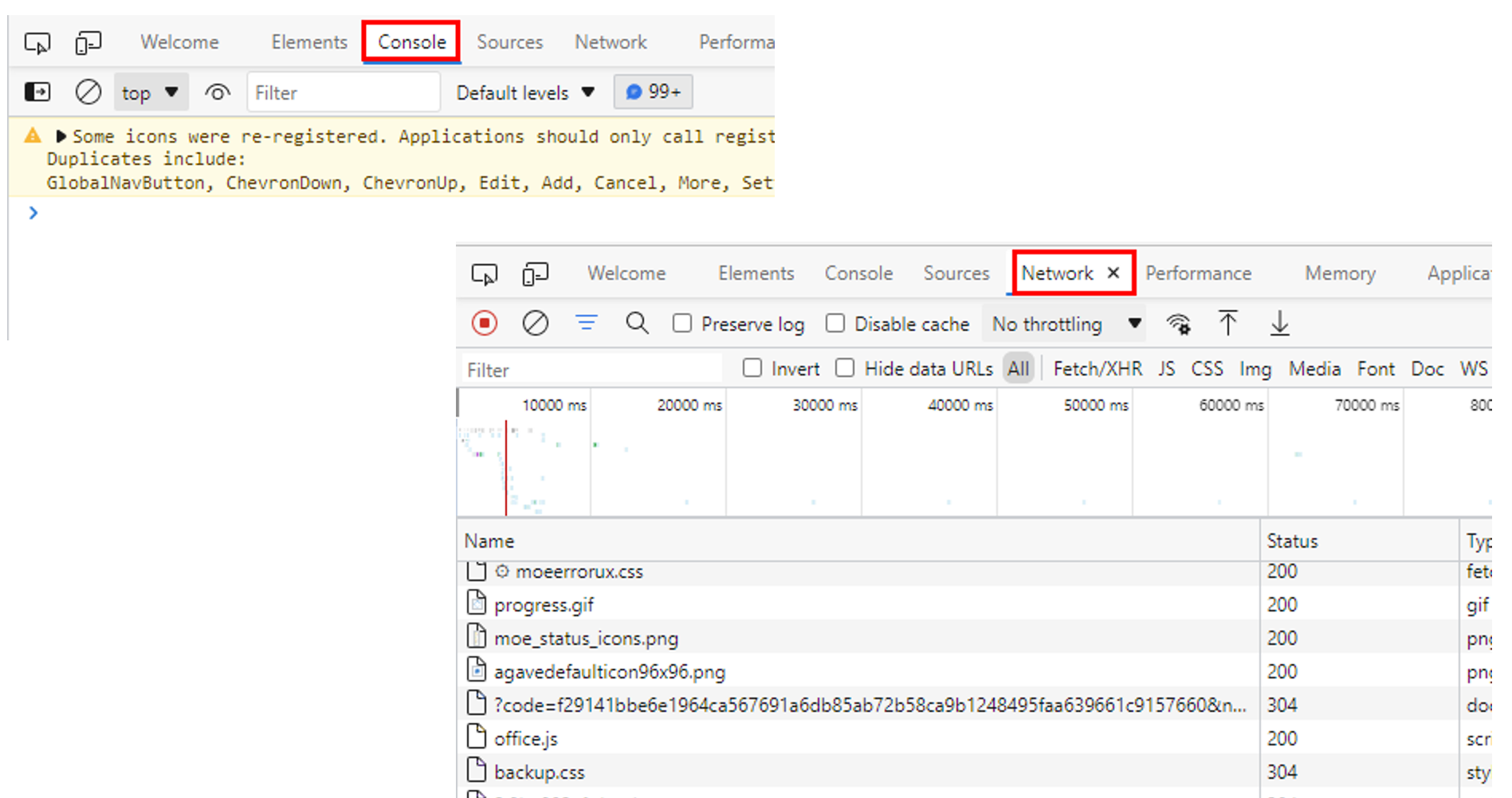
Download Output des Konsole + Network Tabs:
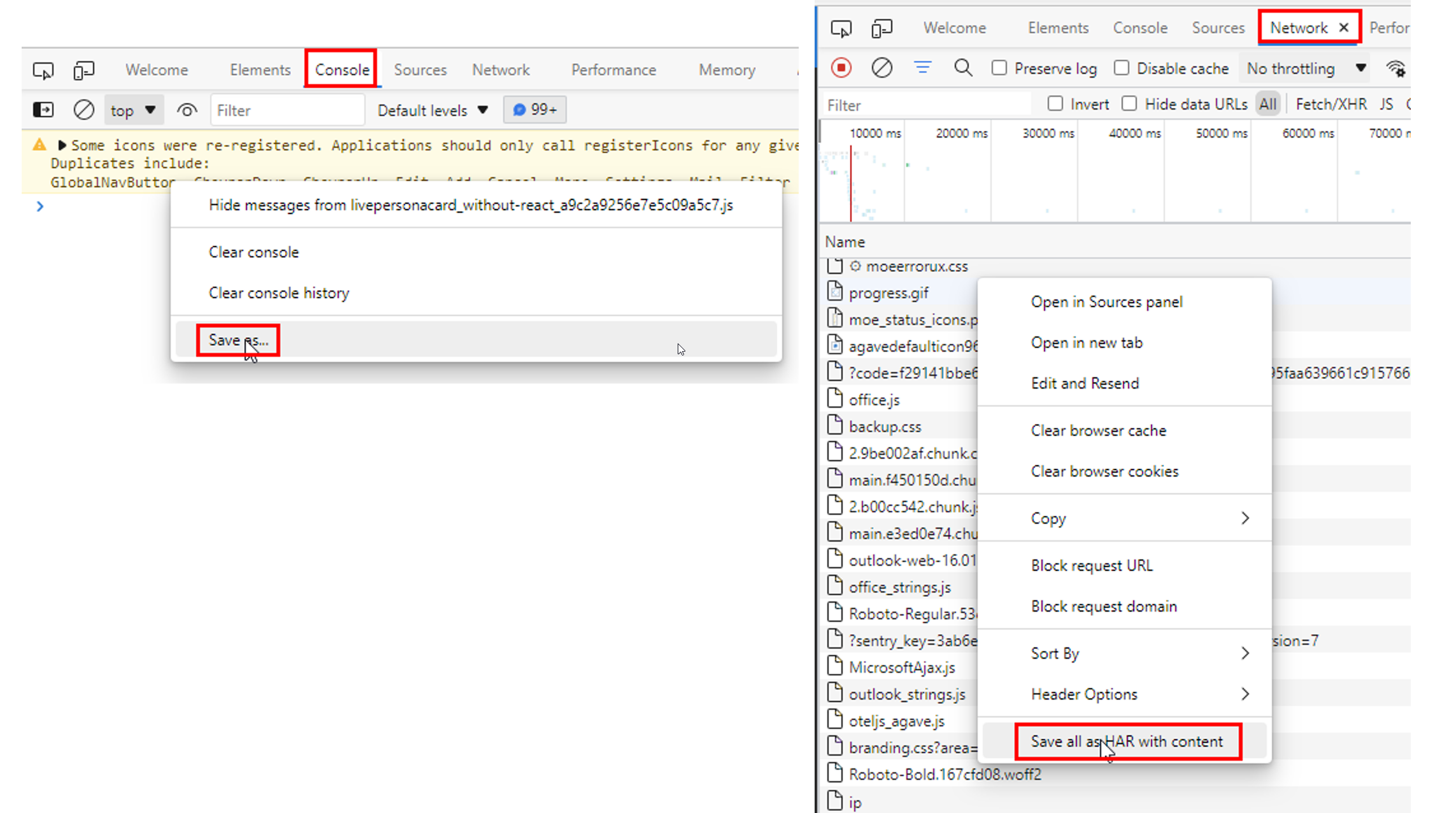
Mozilla Firefox
Nachdem Sie das Menü (drei Linien) in der oberen rechten Ecke des Browserfensters geöffnet und unter „Weitere Werkzeuge“ > „Werkzeuge für Web-Entwickler“ ausgewählt haben – oder die Taste F12 drücken – öffnet sich unten eine Spalte. Gegebenenfalls muss "Konsole“ bzw. "Netzwerkanalyse" angeklickt werden. Fehlermeldungen werden hier rot markiert, Warnungen gelb. Falls nicht alles angezeigt wird, kann das Fenster am Rand der Konsole vergrößert werden (grüner Pfeil).
Entfernen bisheriger Einträge in dem Konsole + Network Tab:
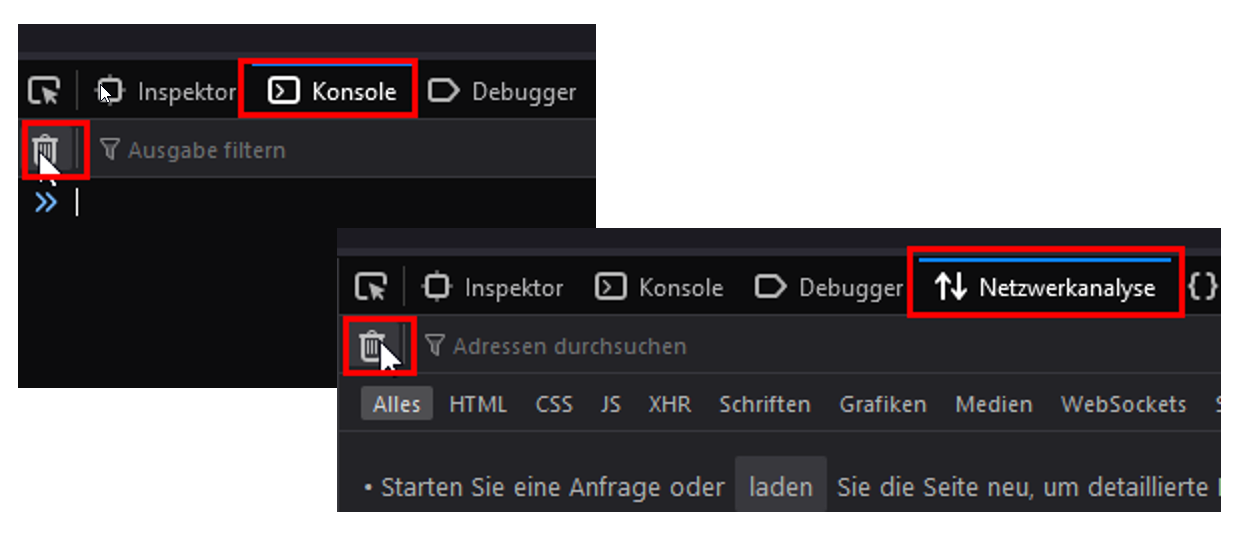
Konsole + Network Output:
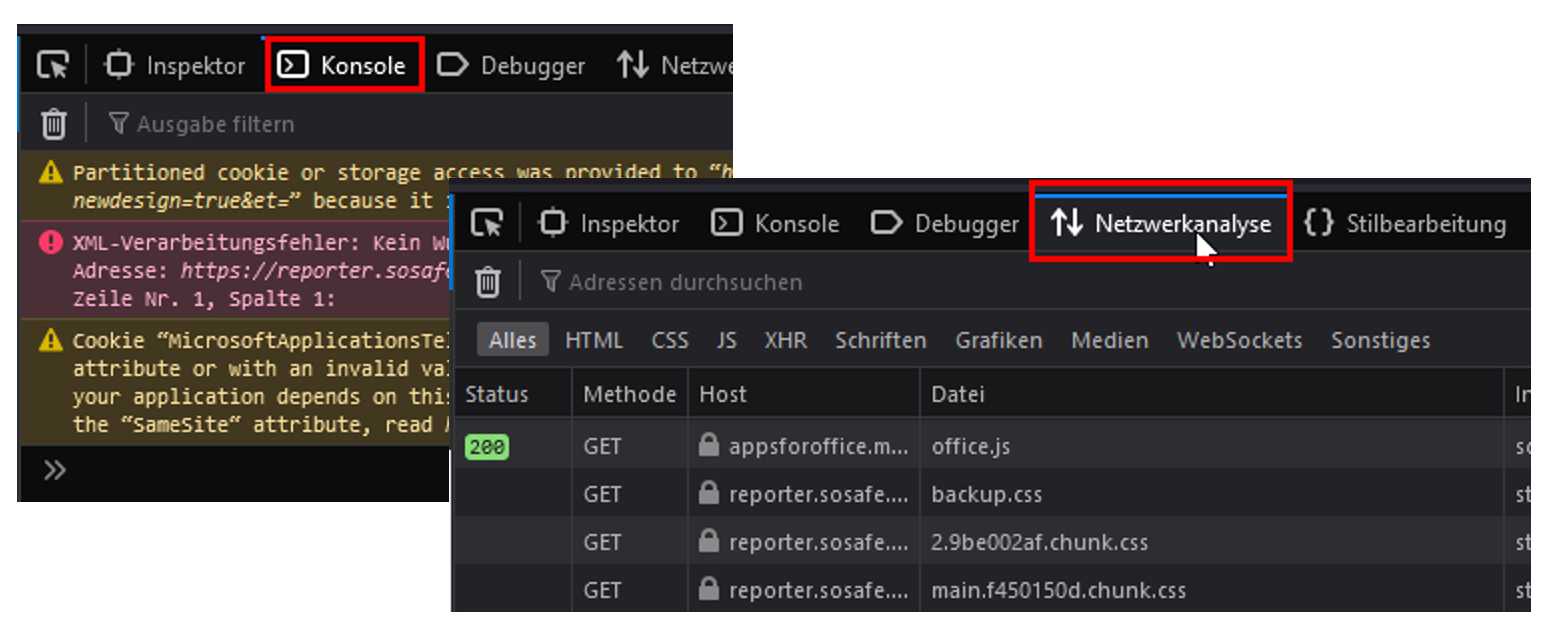
Download Output des Konsole + Network Tabs:
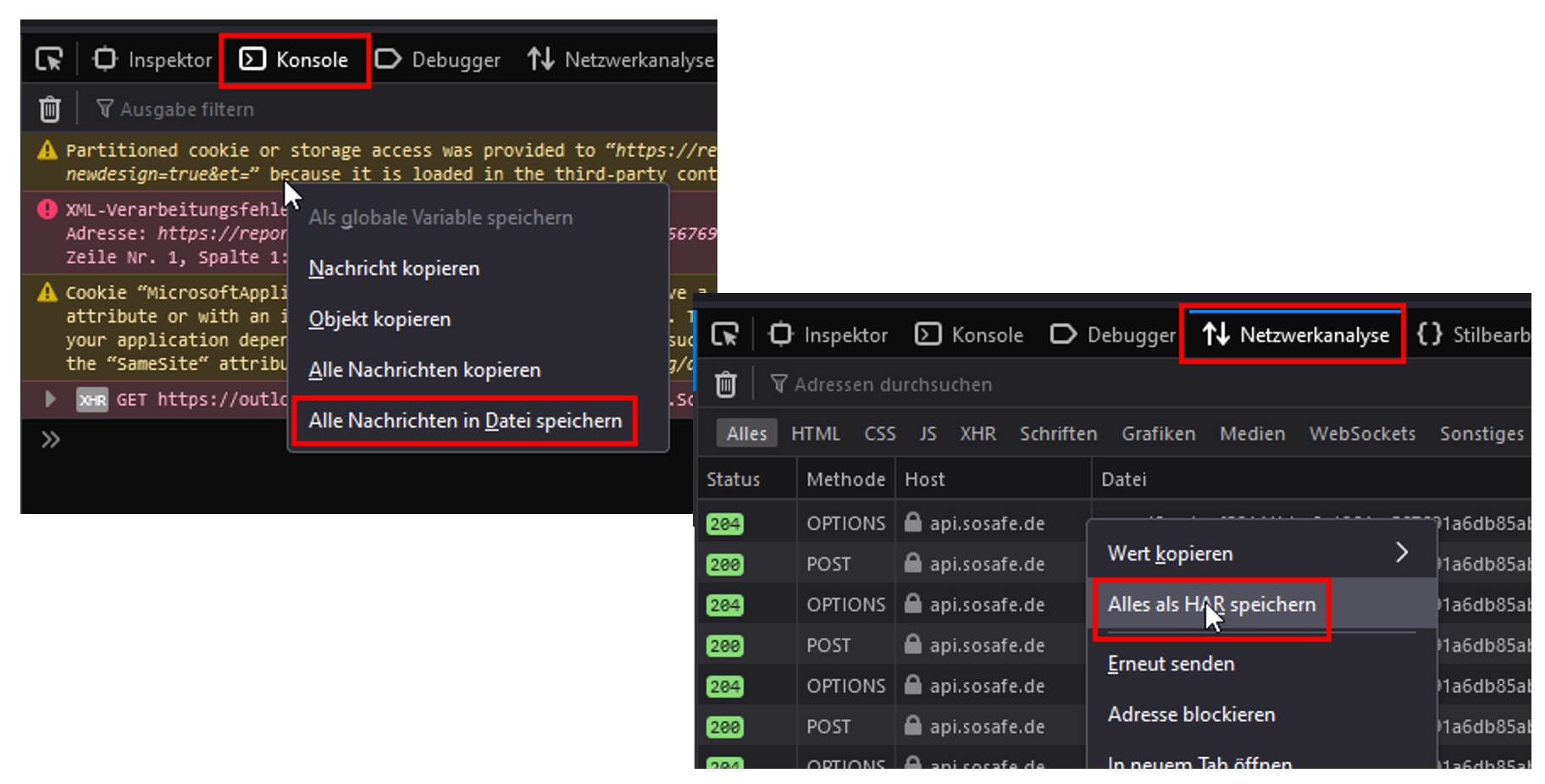
Internet Explorer
Nach dem Drücken auf F12 öffnet sich unten eine Spalte. Gegebenenfalls muss „Konsole“ angeklickt werden. Fehlermeldungen werden hier rot markiert, Warnungen gelb. Falls nicht alles angezeigt wird, kann das Fenster am Rand der Konsole vergrößert werden.