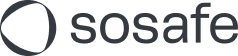Direct Message Injection (DMI) für Google Workspace einrichten
Read this article in: English
Mit Direct Message Injection (DMI) können simulierte Phishing-Mails direkt in die Posteingänge der Nutzer gelangen. Dies geschieht über eine sichere API-Verbindung mit Google. Somit ist im Gegensatz zur herkömmlichen SMTP-Zustellung kein IP-basiertes Whitelisting mehr benötigt, was den Ablauf schneller und verlässlicher macht.
Voraussetzungen / Wer kann DMI nutzen?
Alle SoSafe-Kunden können Google DMI verwenden.
Ihre Organisation muss Google Workspace verwenden.
Sie müssen einen Google-Account mit der Rolle Super Admin haben.
Einschränkungen
Bei Verwendung einer DMI-Anbindung können keine E-Mails an Alias-Adressen verschickt werden.
Vorteile von DMI
Verbesserte E-Mail-Zustellung: Bei herkömmlicher SMTP-Zustellung kann es passieren, dass Simulations-Mails von Spamfiltern abgefangen oder in die Quarantäne verschoben werden. DMI umgeht diese Filter, da die E-Mails direkt über eine sichere API-Verbindung zugestellt werden und somit verlässlich in den Postfächern ankommen.
Einfacheres Whitelisting & weniger Wartung: Sie müssen sich nicht mehr um die IP-Adressliste und mögliche Änderungen beim Whitelisting kümmern. Mit DMI müssen Sie lediglich einer SoSafe Kunden-ID in Ihrer Google Workspace Admin-Konsole bestimmte Berechtigungen gewähren, was Ihnen eine effektivere Kontrolle des Systemzugriffs ermöglicht.
Schnellere Einrichtung: Der Einrichtungsprozess ist schneller, da er die Abhängigkeit von Ihrem IT-Team bezüglich Änderungen an Mailservern reduziert. So können Sie Ihr Awareness-Programm schneller zu starten.
Schritt 1: SoSafe in Google Workspace autorisieren
Melden Sie sich mit einem Super Admin-Konto in der Google Workspace Admin-Konsole an.
Wählen Sie Sicherheit aus (oder Mehr Kontrollen weiter unten, falls Sicherheit nicht direkt angezeigt wird).
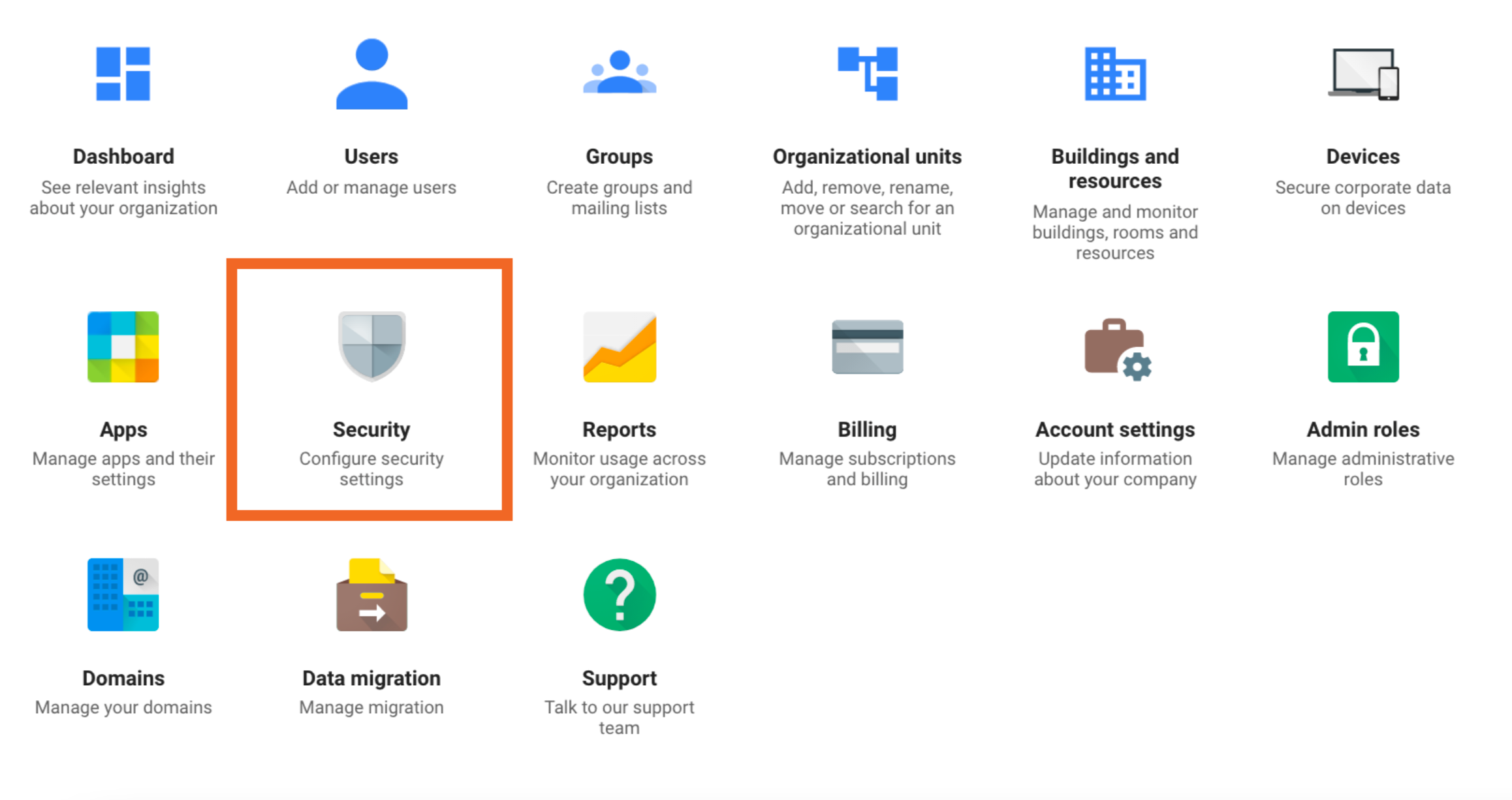
Wählen Sie Überblick aus und anschließend API-Steuerung.
Wählen Sie unter Domainweite Delegierung den Link Domainweite Delegierung verwalten aus.
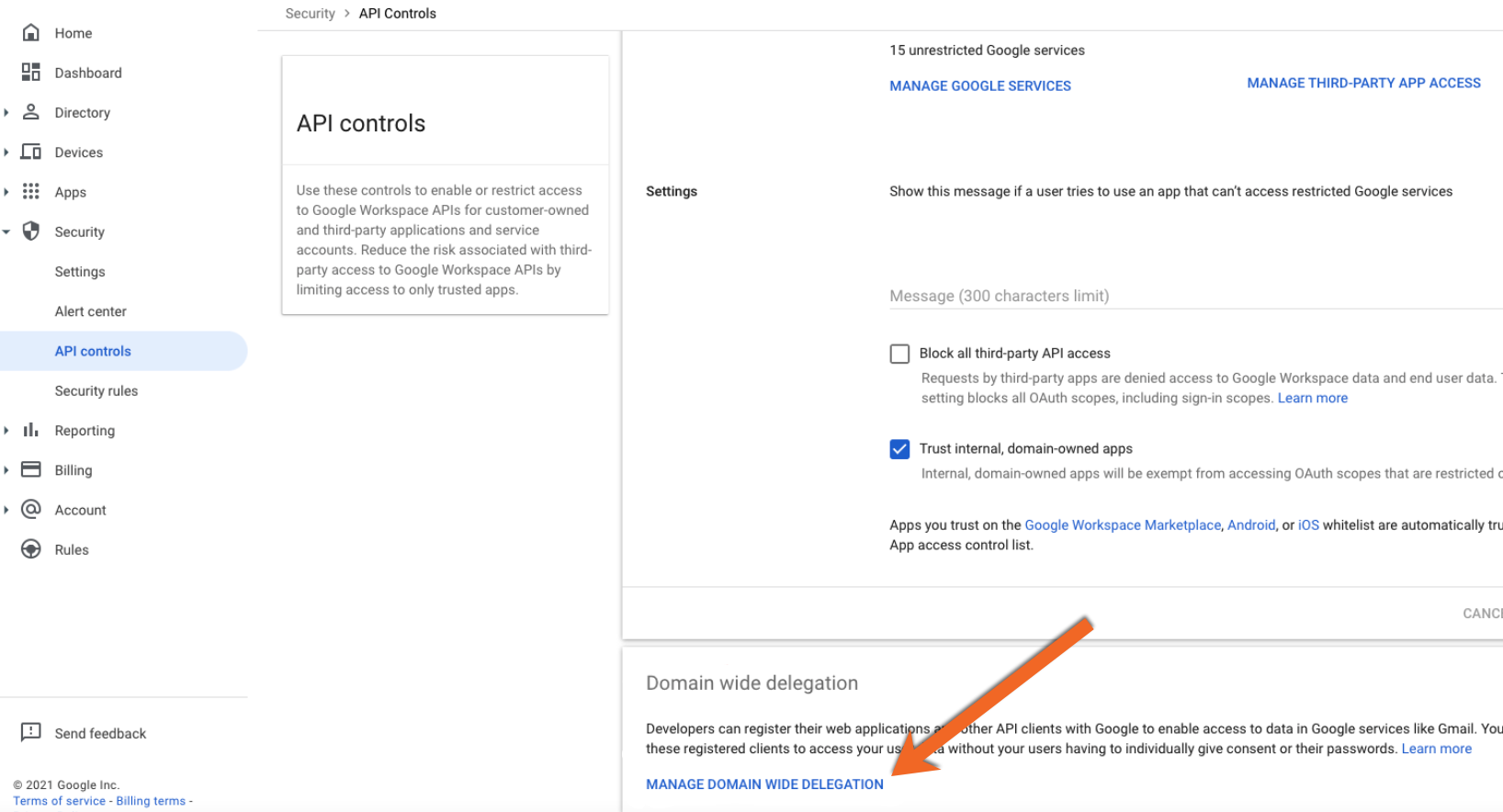
Wählen Sie Neu hinzufügen aus.

Geben Sie in den Feldern folgende Einträge ein:
Client ID:
105916117134231974568OAuth-Bereiche:
https://www.googleapis.com/auth/gmail.insert
Wählen Sie Autorisieren aus, um den Vorgang in der Google Workspace Admin-Konsole abzuschließen.
Schritt 2: Im SoSafe Manager aktivieren und testen
Melden Sie sich im SoSafe Manager an.
Gehen Sie zu Einstellungen / Integrationen.
Gehen Sie zu der Karte Google DMI und wählen dort Aktivieren aus.
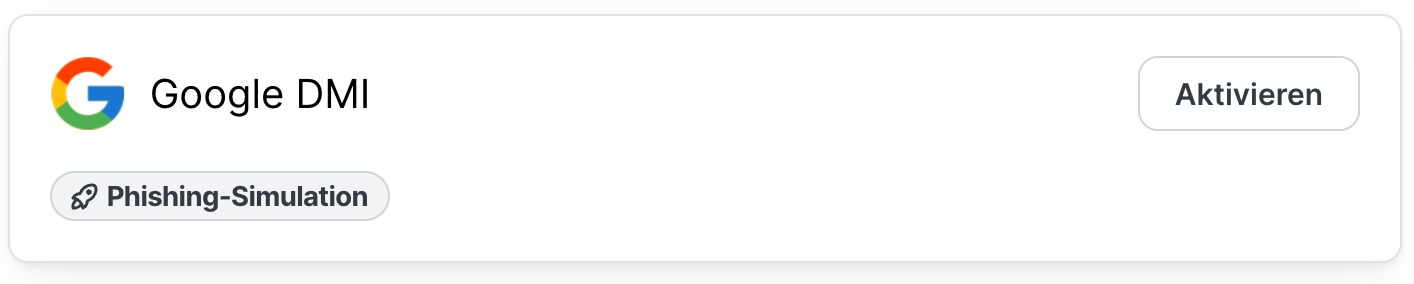
Wenn Sie diese Option nicht sehen, kontaktieren Sie bitte Ihren Customer Success Manager.
Geben Sie die Adresse Ihres GMail-Kontos ein und wählen Sie Testmail senden aus.
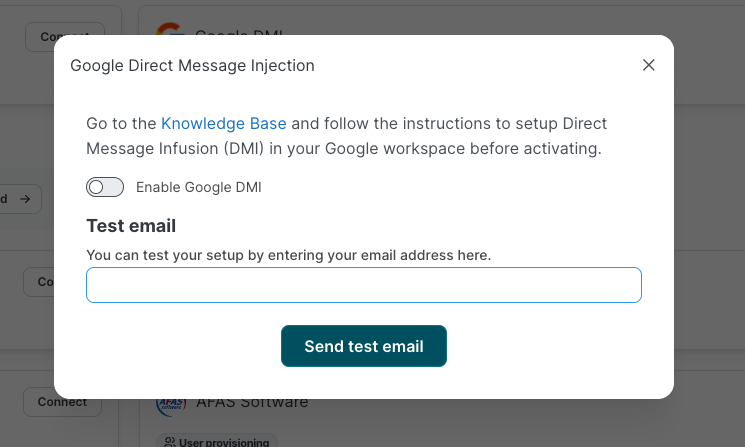
Schauen Sie in Ihren Posteingang, um sicherzustellen, dass die Testmail angekommen ist. Sie sollte ungefähr so aussehen:
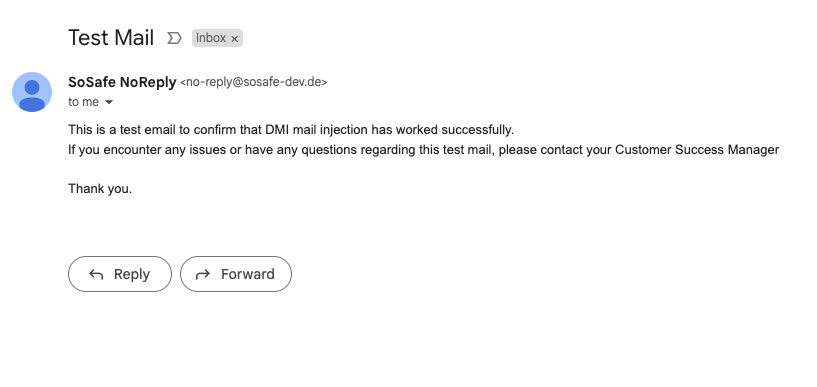
Gehen Sie im SoSafe Manager zu der Seite E-Mails / Mail-log und schauen Sie, ob die E-Mail als “zugestellt” markiert ist.
Wenn die Zustellung geklappt hat, aktivieren Sie den Schalter Google DMI aktivieren.
Hinweis: Bei der Aktivierung oder Deaktivierung von DMI dauert es bis zu 2 Tage, bis die Einstellungen von laufenden Simulationskampagnen mit Personalisiertem Phishing aktualisiert werden. Wenn also bereits der Versand von E-Mails geplant ist, werden diese weiterhin die vorherige Methode verwenden, bis der Aktualisierungsprozess abgeschlossen ist.
So trennen Sie die DMI-Integration
To disable DMI, you must perform actions in both the SoSafe Manager and your Google Workspace Admin console.
Im SoSafe Manager:
Gehen Sie zu Einstellungen / Integrationen.
Suchen Sie den Eintrag Google DMI card, wählen dort Bearbeiten aus und deaktivieren den Schalter Google DMI aktivieren.
In Google Workspace (empfohlen):
Melden Sie sich in der Google Workspace Admin-Konsole an.
Gehen Sie auf die Seite Domainweite Delegierung verwalten (siehe oben).
Suchen Sie die SoSafe Client ID, die Sie bei der Einrichtung hinzugefügt haben und wählen Sie Entfernen aus, um die Berechtigungen vollständig zurückzunehmen.
Troubleshooting & support
Testmail nicht erhalten
Wenn die Test-E-Mail nicht im Posteingang erscheint, überprüfen Sie Folgendes:
Stellen Sie sicher, dass die E-Mail-Adresse existiert und Teil des Google Workspace ist.
Überprüfen Sie, ob die korrekte Client ID und OAuth-Bereiche eingegeben wurden.
Schauen Sie in Gmail in den Bereich Werbung. Es kann passieren, dass E-Mails dort einsortiert werden.
Navigieren Sie im Manager zu E-Mails / Mail-Log und prüfen Sie, ob die E-Mail als “Zugestellt” und nicht als “Abgelehnt” oder “Fehlgeschlagen” markiert ist.
DMI fügt E-Mails direkt in ein Postfach ein und umgeht dadurch Standardfilter bei der Zustellung. Sicherheitstools, die Posteingänge scannen, wie z.B. Googles eigene Tools oder Lösungen von Drittanbietern, können die Sichtbarkeit von Simulations-Mails dennoch beeinflussen. Wenn die E-Mails nicht korrekt angezeigt oder anderweitig markiert werden, müssen Sie gegebenenfalls Ihre Sicherheitseinstellungen anpassen.
If problems persist, try disconnecting and re-authorizing the integration from scratch or contact your Customer Success Manager for help.
Alternative: SMTP-Zustellung
Wenn die Verwendung von DMI aufgrund technischer Einschränkungen oder internen Richtlinien nicht möglich ist, können Sie weiterhin unser traditionelles IP-basiertes Whitelisting für die E-Mail-Zustellung verwenden. Ihr Implementation Manager kann Ihnen bei dieser Einrichtung helfen. Weitere Informationen finden Sie auch in unserer Knowledge Base: https://de.support.sosafe.de/adok/google-workspace-anleitung-zum-whitelisting
Info zur Beta
DMI befindet sich derzeit in der Beta-Phase. Die Integration ist voll funktionsfähig, aber es können sich Elemente wie API-Berechtigungen oder andere Voraussetzungen ändern, während wir die Funktionalität weiter verbessern. Wir empfehlen, Ihre Integrationseinstellungen regelmäßig zu überprüfen.