Installation von Sofie in MS Teams
Read this article in: English
Informationen über die Verwendung von Sofie und ihrer verschiedenen Funktionen finden Sie unter Sofie - Instant Alerts & Level Zero Support
Voraussetzungen
Um Sofie zu installieren, benötigen Sie zunächst folgendes:
Microsoft Teams Mandanten-ID: Diese wird verwendet, um Sofie mit MS Teams in Ihrem Unternehmen zu verbinden. Ihr MS Teams-Administrator kann Ihnen bei diesem Schritt helfen.
Erlauben Sie die Installation von benutzerdefinierten Apps: Ihr MS Teams-Administrator kann Ihnen bei diesem Schritt helfen.
Schritt-für-Schritt-Anleitung
Konfigurieren Sie Sofie im SoSafe Manager
Öffnen Sie: SoSafe Manager → Sofie → Zero Level Support / Instant Alerts → Bot-Konfiguration
Geben Sie Ihre Microsoft Tenant ID ein
[Optional] Passen Sie Ihren Bot oder die Begrüßungsnachricht an
Klicken Sie auf Speichern
Laden Sie die Manifest-Datei (ZIP) herunter
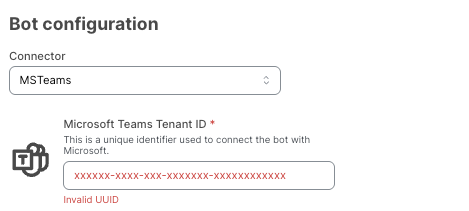
Laden Sie Sofie als benutzerdefinierte App in MS Teams hoch
Öffnen Sie: Microsoft Teams Admin Center → Teams-Apps → Apps verwalten
Klicken Sie auf Neue App hochladen
Wählen Sie Benutzerdefinierte App hochladen
Klicken Sie im Dialogfeld auf Hochladen und wählen Sie die Manifest-ZIP-Datei aus, die Sie in Schritt Konfigurieren von Sofie im SoSafe Manager heruntergeladen haben
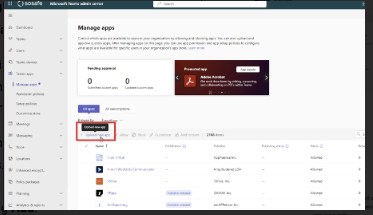
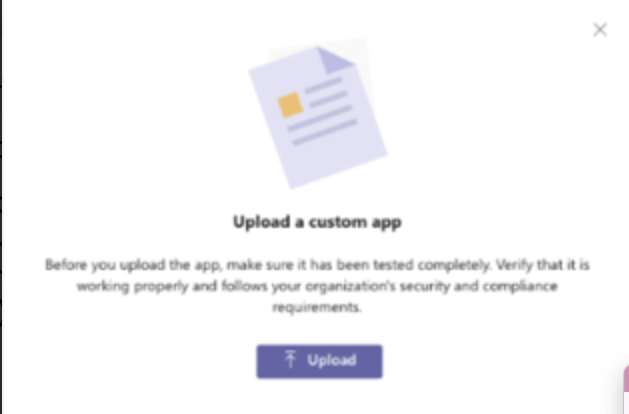
Weisen Sie Sofie über Richtlinien den Benutzern zu
Gehen Sie zu: Microsoft Teams Admin Center → Teams-Apps → Einrichtungsrichtlinien
Wählen Sie aus, ob Sie eine vorhandene Richtlinie bearbeiten oder eine neue erstellen möchten. So erstellen Sie eine neue Richtlinie:
Klicken Sie auf Hinzufügen, benennen Sie die Richtlinie und fahren Sie mit dem nächsten Schritt fort.Fügen Sie Sofie als installierte App zur ausgewählten Richtlinie hinzu
Weisen Sie die Benutzer der Richtlinie zu:
Wählen Sie Benutzer verwalten aus und weisen Sie der Richtlinie Benutzer oder Gruppen zu.
Wir empfehlen, eine organisationsweite Richtlinie anzuwenden, um alle Benutzer einzubeziehen.
Wenn Sie Sofie zunächst mit einer kleineren Gruppe (z. B. der IT-Abteilung) testen möchten, erstellen Sie eine separate Richtlinie mit eingeschränktem Benutzerzugriff.
Hinweis: Allen Benutzern, die dieser Richtlinie zugewiesen sind, wird automatisch eine Begrüßungsnachricht gesendet.
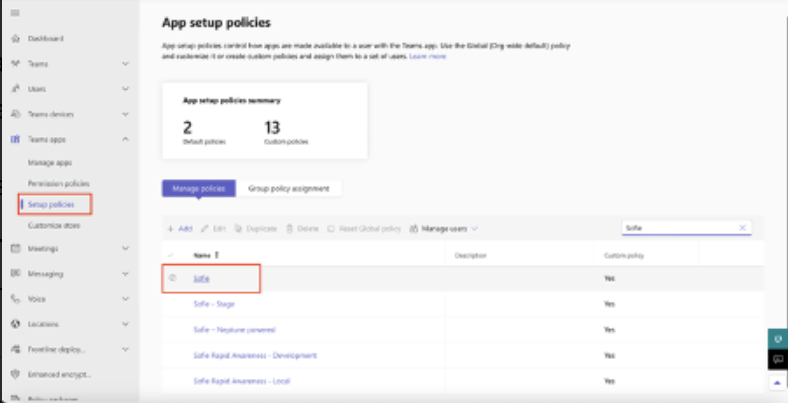
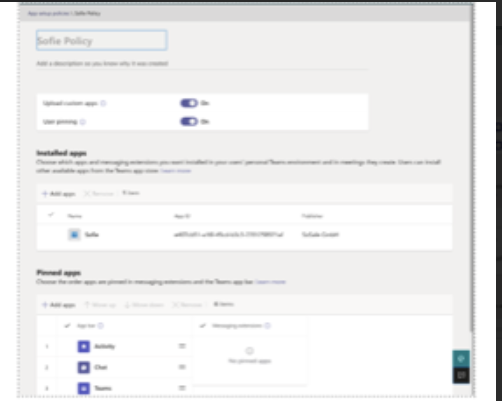
Überwachung des Installationsfortschritts
Sobald Sofie bereitgestellt ist, zeigt der SoSafe-Manager eine Fortschrittsanzeige für die Einführung an, die Folgendes anzeigt:
Gesamtzahl der Benutzer, an die Sofie provisioniert wurde.
Vergleich zwischen den mit Sofie provisionierten Benutzern und der Gesamtzahl der aktivierten Mitarbeiter.
Dies hilft, den Fortschritt und die Effektivität der Einführung zu verfolgen.
Hinweis: Die Installation kann bis zu 24 Stunden dauern, bis sie für alle Benutzer abgeschlossen ist. Diese Verzögerung ist auf den Bereitstellungsprozess von Microsoft zurückzuführen und kann nicht von SoSafe beeinflusst werden.

Sofie deinstallieren
So entfernen Sie Sofie aus Microsoft Teams:
Gehen Sie zu: Microsoft Teams Admin Center → Teams-Apps → Apps verwalten
Suchen Sie die Sofie App und klicken Sie auf das Menü mit den drei Punkten (⋮).
Wählen Sie Aktionen und dann Löschen aus
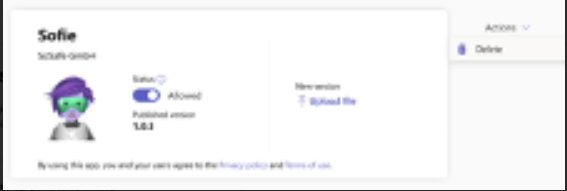
Fehlerbehebung bei Installationsproblemen
Wenn Benutzer Sofie nicht in ihrer Teams-Umgebung sehen, bitten Sie sie, Folgendes zu tun:
Gehen Sie im linken Navigationsmenü von Teams zu Apps
Suchen Sie im App-Verzeichnis nach Sofie
Klicken Sie auf Hinzufügen, um Sofie manuell zu installieren
Sofie wird nun in der Seitenleiste von Teams angezeigt und sendet bei der ersten Verwendung eine Willkommensnachricht.
Benötigen Sie weitere Unterstützung?
Sehen Sie sich unsere weiteren Support-Artikel an oder wenden Sie sich an Ihren/Ihre Customer Success Ansprechpartner/-partnerin - wir helfen Ihnen gerne weiter!
