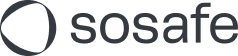Nutzerverwaltung: Nutzerdaten hinzufügen & aktualisieren
Die Funktion „Hinzufügen und aktualisieren" eignet sich sowohl
für den initialen Excel-Import der Nutzerdaten vor Beginn der Maßnahme als auch
für die Aktualisierung der Nutzerdaten während der Maßnahme.
Initialer Excel-Import der Nutzerdaten
Für das Hochladen der Mitarbeiterliste gehen Sie bitte wie folgt vor:
Öffnen Sie im SoSafe Manager den Reiter Nutzer > Nutzerverwaltung.
Durch den Klick auf „Nutzerdaten importieren“ startet die Nutzerverwaltung.
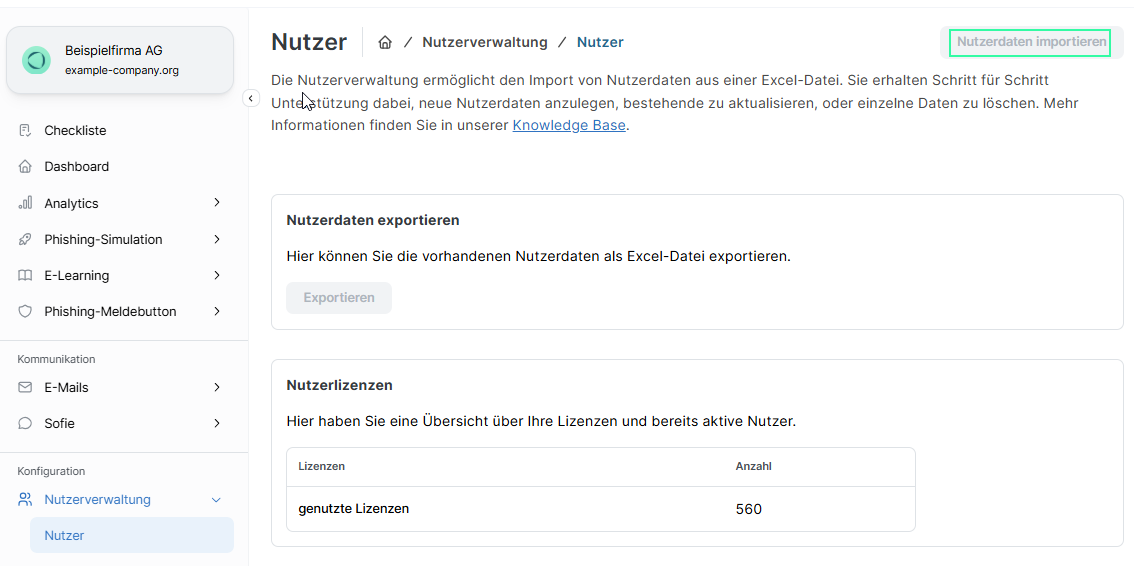
Wählen Sie „Hinzufügen und aktualisieren".
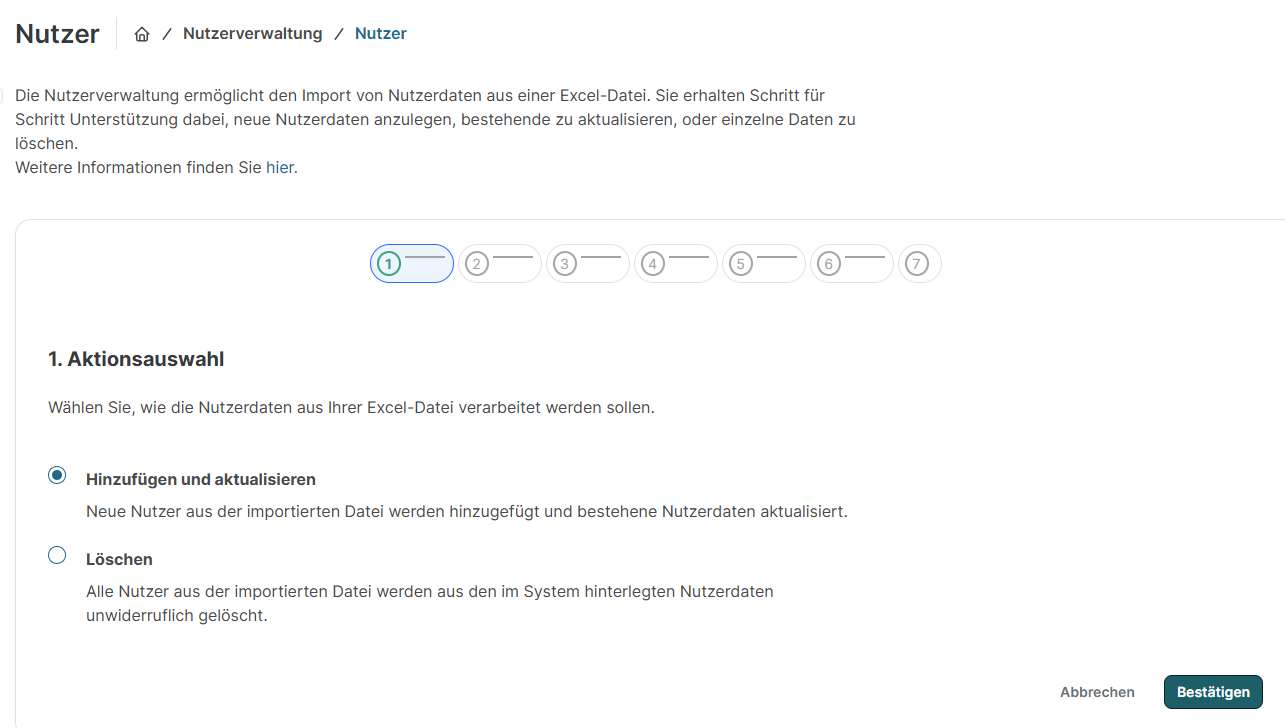
Laden Sie unsere Excel-Vorlage herunter und befüllen diese mit den Nutzerdaten. Die Verwendung der Vorlage ist der einfachste Weg, da die benötigten Spalten bereits vorhanden und entsprechend formatiert sind.Hinweis: Bitte beachten Sie, dass die Daten in der Excel-Datei immer vollständig sein müssen. Leere Spalten, wie bspw. ein fehlender Vorname, werden als Fehler gewertet. Enterprise: Wenn Sie die Enterprise-Funktion nutzen, haben Sie die Möglichkeit, zwei weitere Spalten für erweiterte Nutzerdaten zu befüllen.
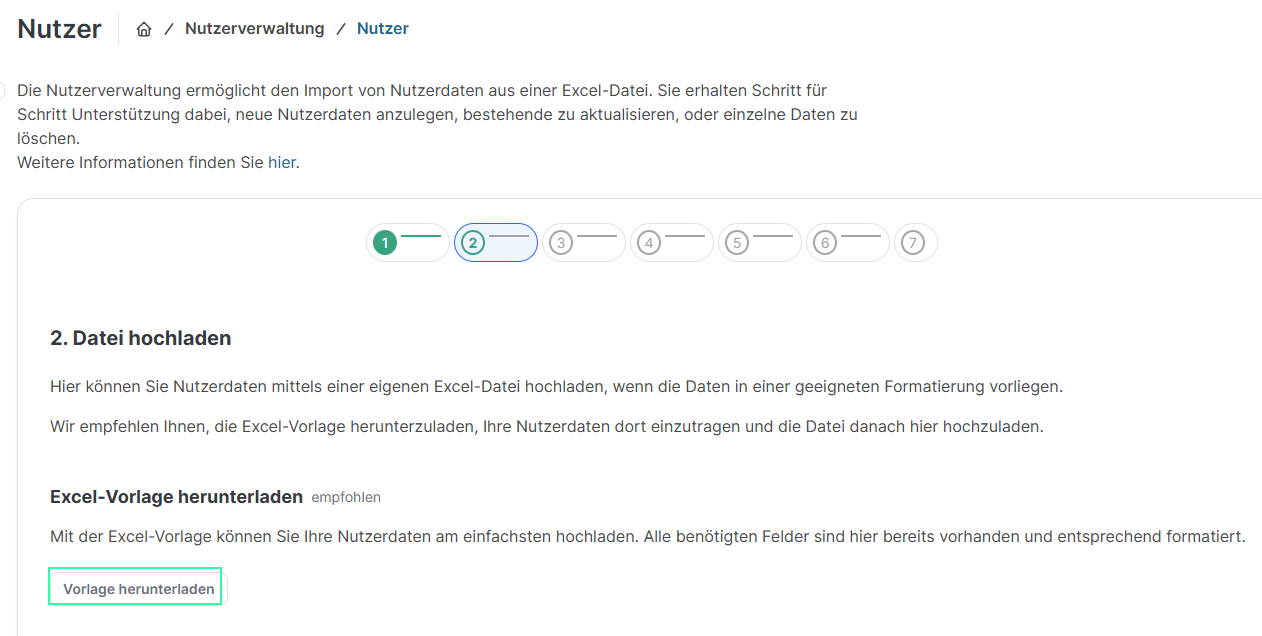
Laden Sie die ausgefüllte Excel-Datei per Drag & Drop im den SoSafe Manager hoch.
Wählen Sie aus, welche die Kopfzeile in der Excel-Tabelle ist (Zeile 1 ist in der Regel zutreffend und vorausgewählt). Diese bildet die Grundlage für die Zuordnung, die im nächsten Schritt erfolgt.
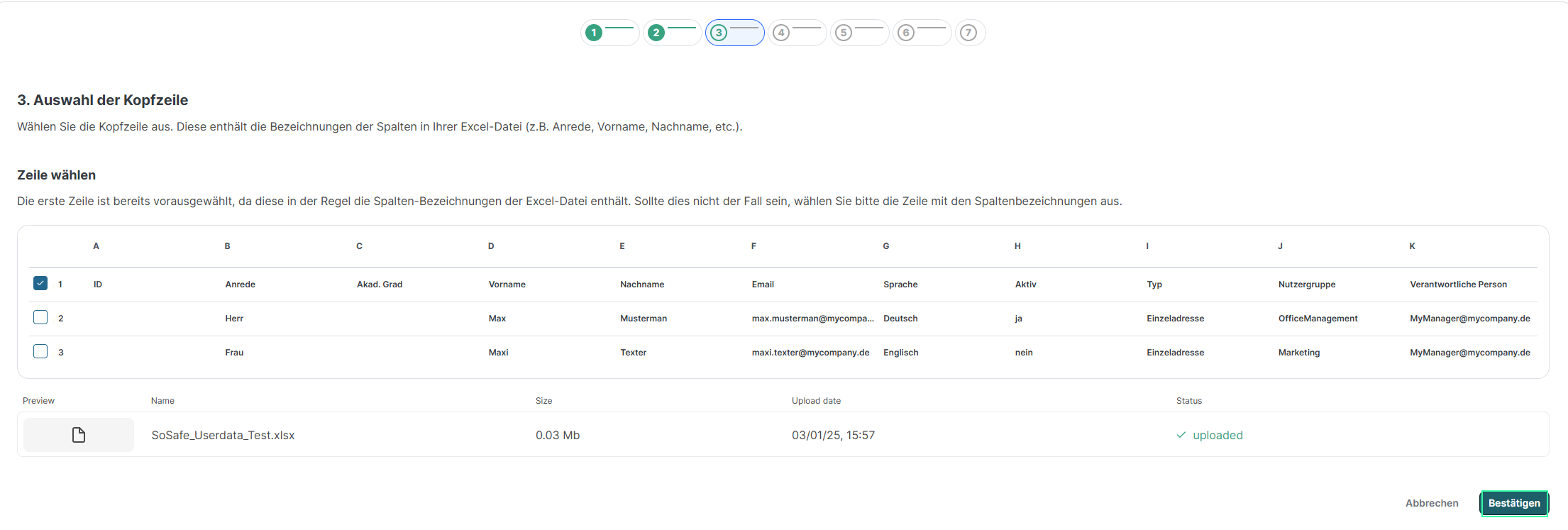
In folgenden Bereich werden die festgelegten Nutzerdaten-Attribute den Spalten-Bezeichnungen in der Excel-Datei zugeordnet. Bei der Nutzung unserer Vorlage erfolgt dies automatisch durch das System. Links befinden sich die benötigten Angaben/Attribute, rechts die Zuordnung aus der Excel-Datei.

Hinweis: Attribute die mit einem Stern (*) gekennzeichnet sind, sind Pflichtfelder. Nur wenn diese Informationen in der Excel-Tabelle enthalten sind, kann die Auswahl gespeichert werden.Enterprise: Am Ende der Seite werden die Spalten der Excel-Datei angezeigt, die nicht automatisiert erkannt und somit nicht den Attributen zugeordnet werden konnten. Sie haben dort die Möglichkeit, erweiterte Nutzerdaten hinzuzufügen.Fehlerbehebung:
Keine Fehler gefunden: Sie können direkt in den nächsten Schritt übergehen.
Fehler gefunden: Wenn Fehler gefunden werden, werden Sie aufgefordert, fehlerhafte Nutzerdaten zu korrigieren oder zu löschen. Dabei gibt es die Möglichkeit, die Fehler einzeln oder gemeinsam zu korrigieren:
Datensatz löschen: Der Datensatz wird aus der Datenbank entfernt (rote Mülltonne).
Datensatz bearbeiten: Der Fehler wird visuell hervorgehoben und kann durch die Bearbeitung der Daten einfach behoben werden (blauer Stift).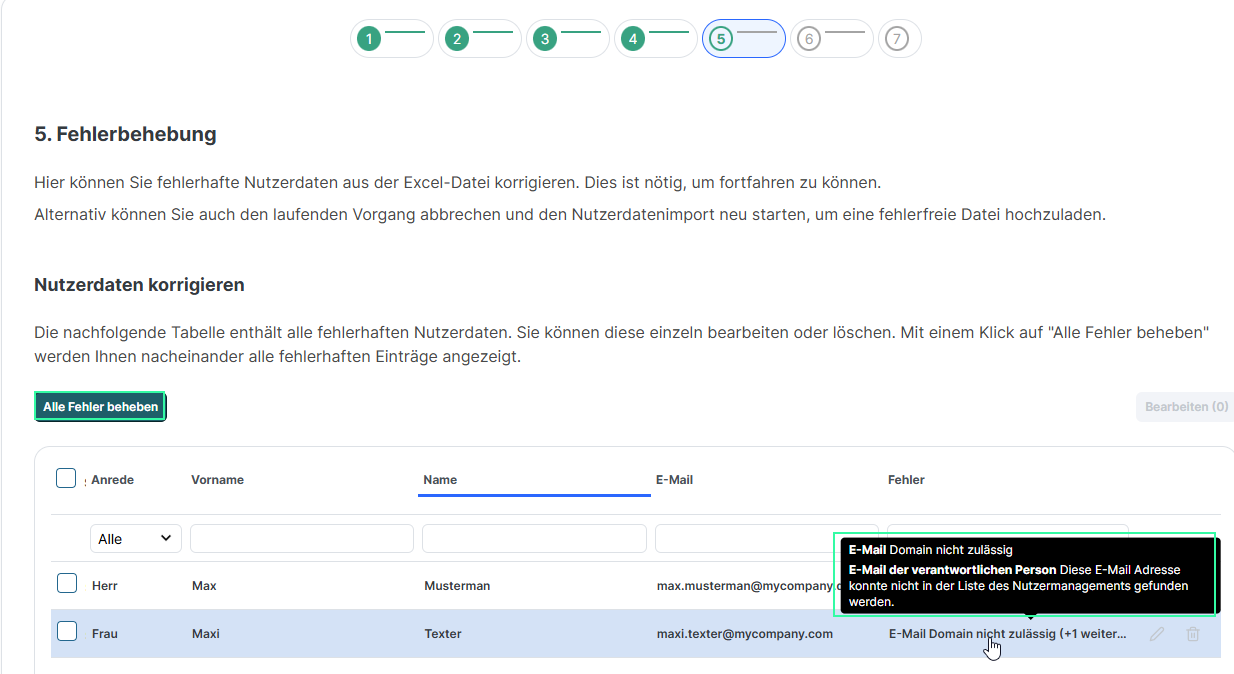
Klicken sie auf Alle Fehler beheben werden Sie automatisch durch alle fehlerhaften Datensätze geführt.
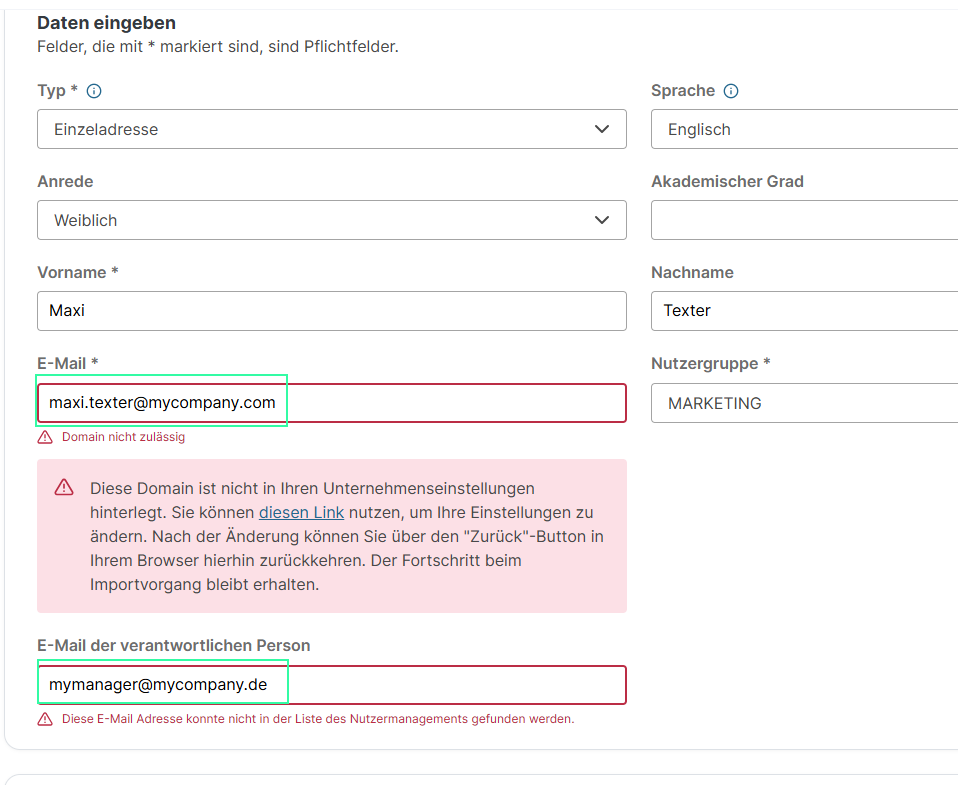
Häufige Fehlerquellen sind:
Duplikat
Domain unbekannt
Leeres Feld
Umlaut oder Leerzeichen in der E-Mail-Adresse
Unbekannte Anrede oder unbekannter Akademischer Grad (vergleichen Sie in diesem Fall am besten, ob die Bezeichnung im Dropdown der zugehörigen Felds vorhanden ist)
Ungültige Deklaration als Sammeladresse (beachten Sie, dass bei Sammeladressen die ersten vier Felder (Anrede, Akademischer Grad, Vornahme und Nachname) leer sein müssen)
Hilfestellung: Weitere Informationen und Lösungsvorschläge finden Sie hier: Nutzerverwaltung: Bekannte Fehlermeldungen & wie diese behoben werden können
Nutzergruppenzuordnung:
Wenn alle Nutzergruppen erfolgreich hochgeladen und zugeordnet werden, können Sie direkt zu dem nächsten Schritt übergehen.
Dies ist nicht möglich, wenn bei Mitarbeiterinnen und Mitarbeiter die Nutzergruppe nicht zugeordnet oder zu klein ist. Für das Fortfahren gibt es diese Optionen:
Neue Nutzergruppe anlegen: Alle nicht zugeordneten Datensätze können in eine neue Nutzergruppe (mind. 5 Personen) überführt werden.
Bestehender Nutzergruppe hinzufügen: Die betroffenen Nutzerinnen und Nutzer werden einer bestehenden Gruppe zugeordnet.
Überspringen: Die Nutzerinnen und Nutzer in der zu kleinen Gruppe werden nicht in Analytics berücksichtigt. Der Upload ist trotzdem möglich, ebenso wie eine nachträgliche manuelle Bearbeitung und Gruppenzuordnung über das Bearbeitungssymbol in dem Bereich Nutzerverwaltung.
Excel-Datei bearbeiten, sodass jeder Datensatz einer Nutzergruppe zugeordnet ist, groß genug ist.
Beispiel: Wenn keine Fehler gefunden wurden, können Sie Überspringen klicken.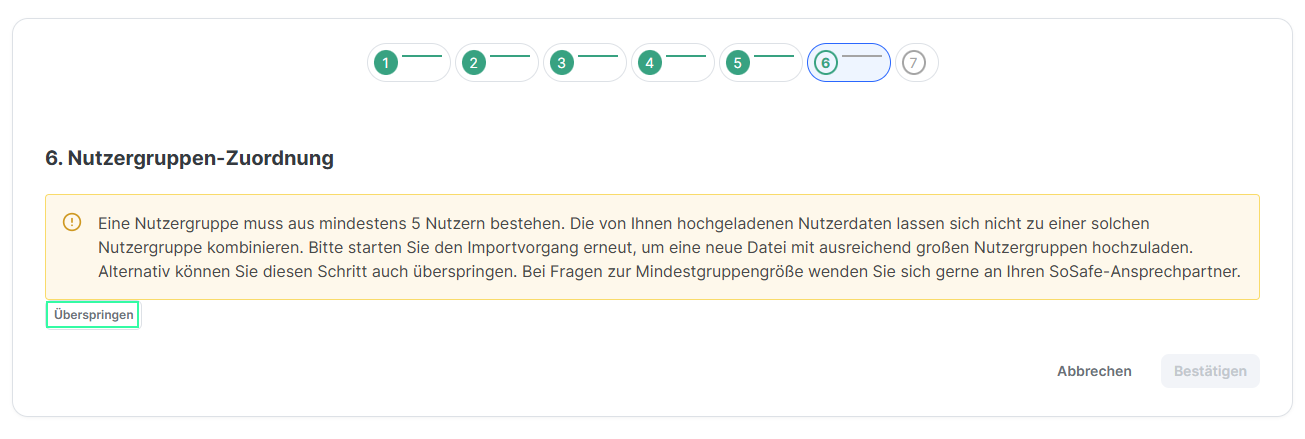
Es folgt eine finale Zusammenfassung über die neu hinzugefügten Nutzerdaten und Nutzergruppen.
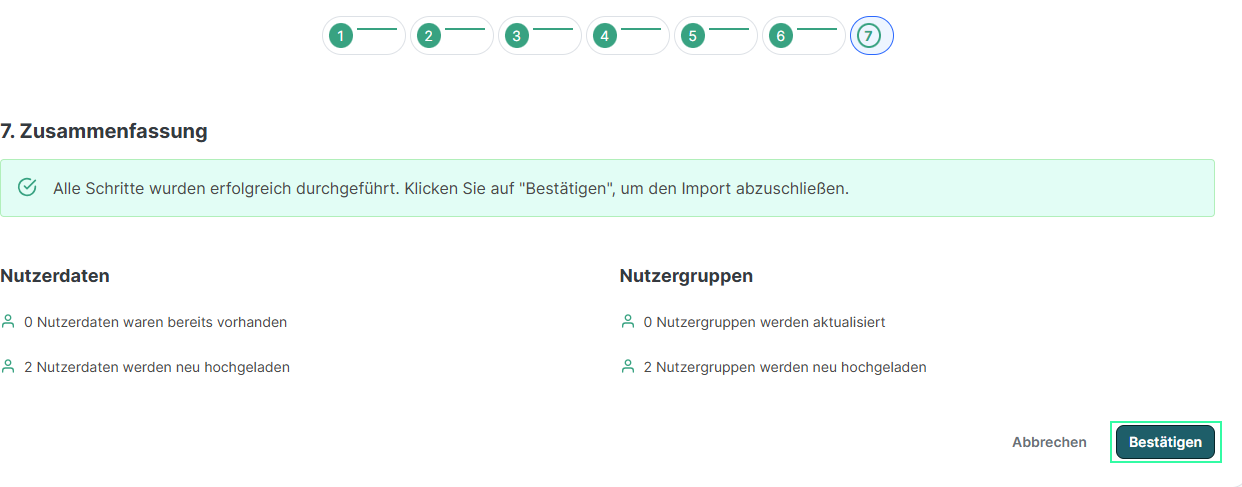
Nach der Bestätigung werden die Datensätze importiert.
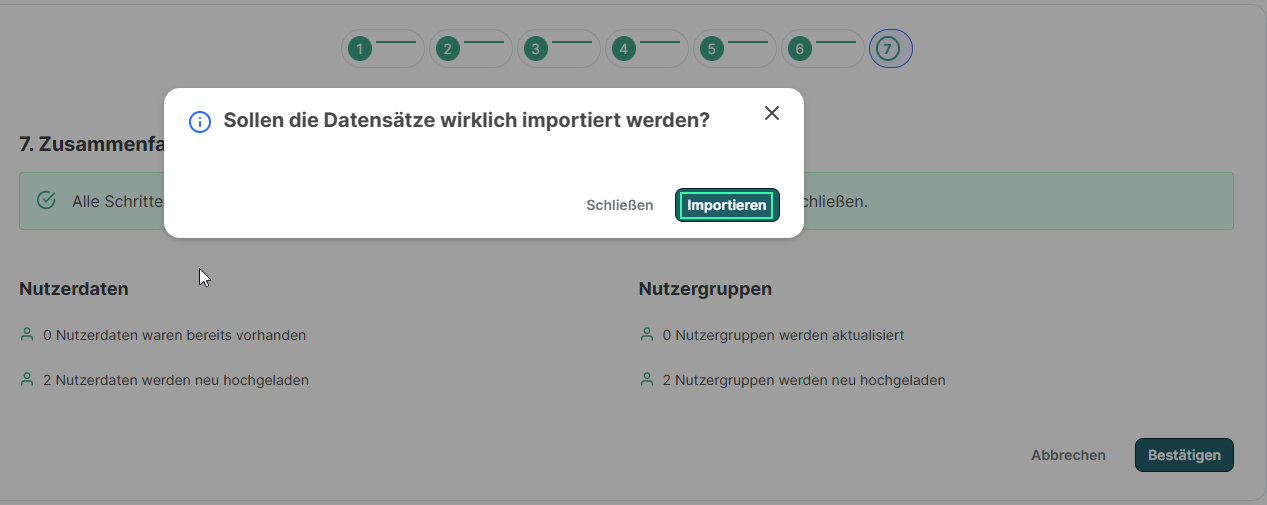
Aktualisierung von Nutzerdaten
Wenn Sie die bestehenden Nutzerdaten aktualisieren möchten (bspw. bei geänderten Nachnamen oder E-Mail-Adressen), empfehlen wir das folgende Vorgehen:
Exportieren Sie die bestehenden Nutzerdaten, um die aktuellen Datensätze inklusive SoSafe ID zu erhalten. Weitere Informationen zur SoSafe ID finden Sie hier: Nutzerverwaltung: Was ist die SoSafe ID?
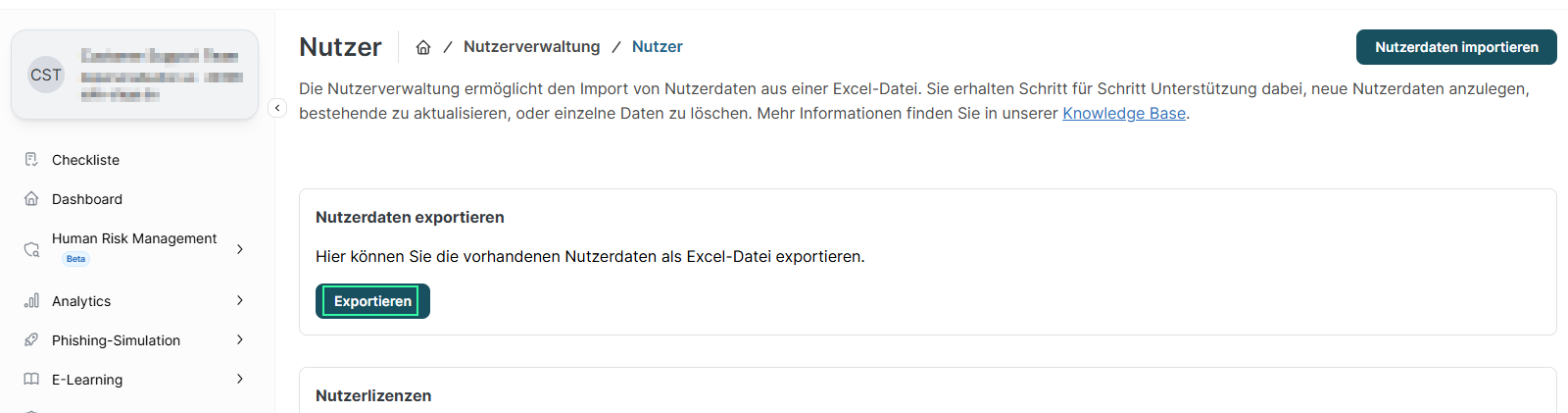
Bearbeiten Sie die Nutzerdaten direkt in der Excel-Datei.
Starten Sie die Nutzerverwaltung und importieren Sie die neue Excel-Datei wie im Abschnitt I oben beschrieben.
Im finalen Schritt erhalten Sie eine Übersicht über bereits vorhandene und/oder neu hinzugefügte Nutzerdaten und Nutzergruppen.