Phishing-Meldebutton fehlt
Prüfen Sie zunächst die folgenden Punkte:
Der Phishing-Meldebutton wurde Ihnen bereitgestellt
Home > Add-Ins abrufen > Vom Administrator verwaltetSie haben einen kompatiblen Account Typ (Exchange, Microsoft 365, or Outlook.com)
Datei > Informationen > KontoeinstellungenSie haben die neuesten Outlook-Updates installiert (insb. Outlook 2013).
Datei > Office-Konto > Office-Updates
Optionale verbundene Erfahrungen sind deaktiviert
Stellen Sie sicher, dass Optionale verbundene Erfahrungen aktiviert sind. Diese Einstellung ist in älteren Outlook-Clients erforderlich, um Add-Ins wie den Phishing-Meldebutton auszuführen.
Windows
Datei > Optionen > Allgemein > Datenschutzeinstellungen
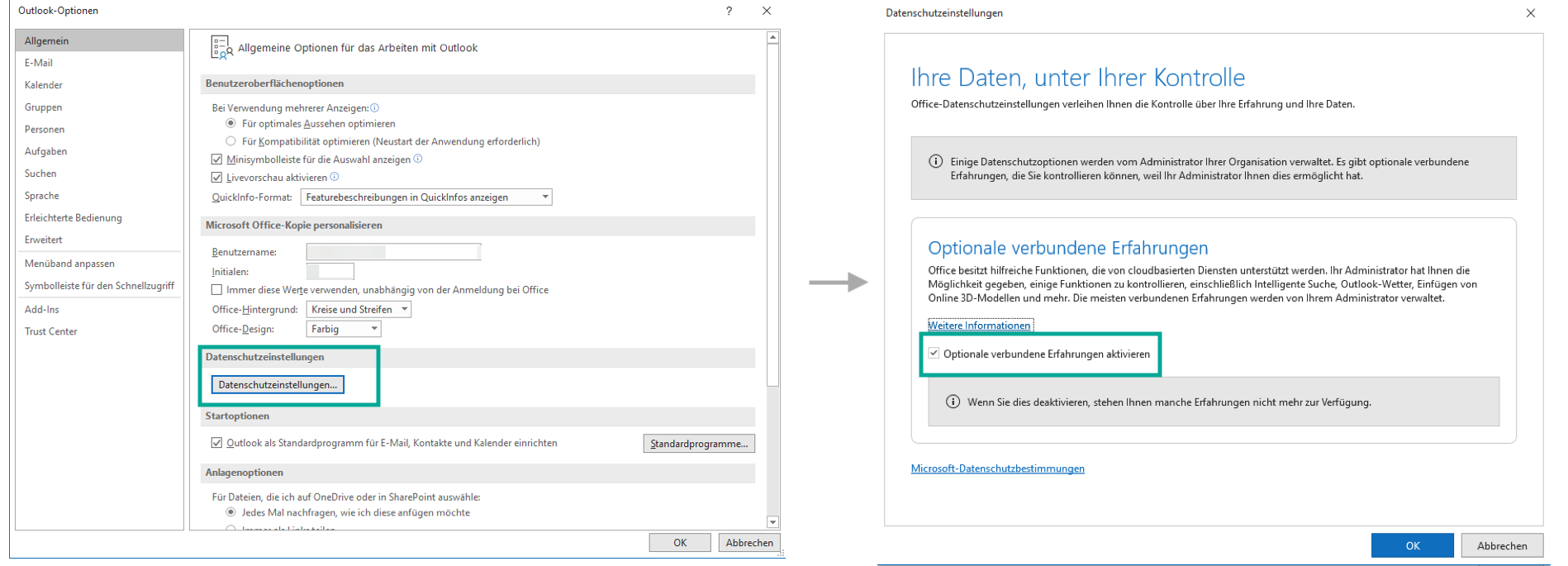
Mac
Outlook > Einstellungen > Datenschutz
Wenn Sie diese Einstellung nicht ändern können, wird sie von Ihrem Exchange-Administrator verwaltet. In diesem Fall wenden Sie sich bitte an Ihren IT-Administrator und lesen Sie diesen Artikel.
Lesebereich ist deaktiviert
Der Phishing-Meldebutton ist nur verfügbar, wenn eine E-Mail geöffnet ist.
Sie haben zwei Möglichkeiten:
Öffnen Sie eine E-Mail mit einem Doppelklick
Aktivieren Sie den Lesebereich, um eine sofortige E-Mail-Vorschau zu erhalten.
Ansicht > Lesebereich > Rechts oder Unten auswählen
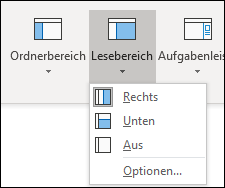
Phishing-Meldebutton verbirgt sich hinter einem Dropdown
Windows
Wenn Sie das vereinfachte Menüband verwenden, kann sich der Phishing-Meldebutton hinter einem Dropdown-Menü verbergen. Deaktivieren Sie das vereinfachte Menüband, indem Sie auf den Pfeil oben rechts klicken.
Weitere Informationen über das vereinfachte Menüband finden Sie hier.
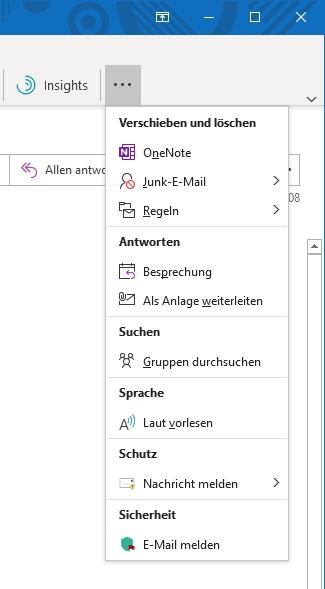
New Outlook für Mac (2020)
Im neuen Outlook für Mac wird der Phishing-Meldebutton standardmäßig nicht angezeigt. Klicken Sie in der Symbolleiste auf Weitere Aktionen (...), um den Phishing-Meldebutton aufzurufen.
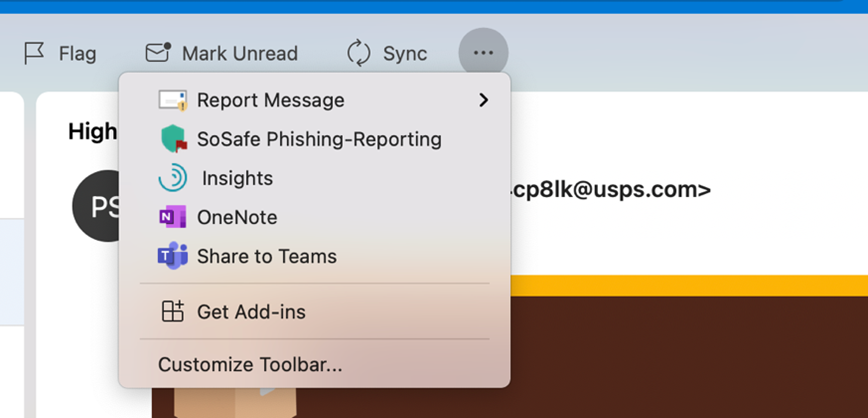
Wenn Sie möchten, dass der Phishing-Meldebutton direkt in der Symbolleiste erscheint, gehen Sie auf Weitere Aktionen (...) > Symbolleiste anpassen und ziehen Sie den Phishing-Meldebutton in das Menüband.
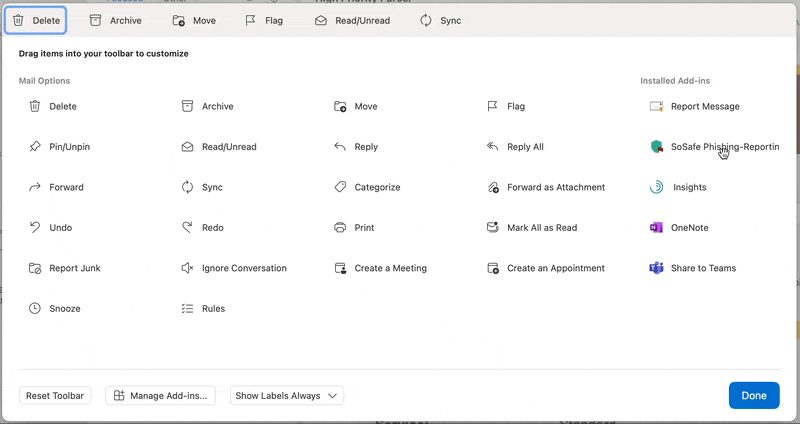
Outlook Web App (OWA)
Sie können den Phishing-Meldebutton über den Weitere Aktionen Button (...) oben rechts in der Nachrichtenvorschau aufrufen.
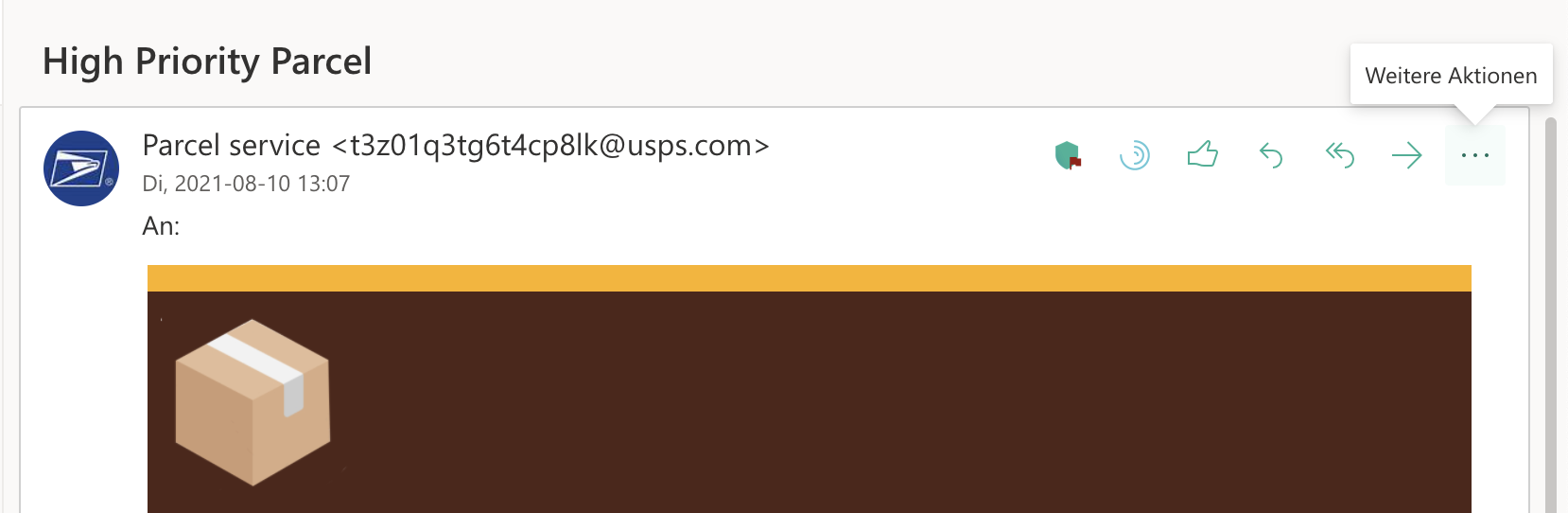
Wenn Sie möchten, dass der Phishing-Meldebutton direkt oben rechts in der Nachricht angezeigt wird (wie oben), müssen Sie dies in Ihren OWA-Einstellungen konfigurieren.
Öffnen Sie die Einstellungen (Zahnrad Icon oben rechts)
Wählen Sie Alle Outlook Einstellungen anzeigen aus
Im Einstellungsfenster wählen Sie E-Mail > Aktionen anpassen
Setzen Sie unter Nachrichtenoberfläche den Haken beim Phishing-Meldebutton
Speichern Sie die Einstellungen
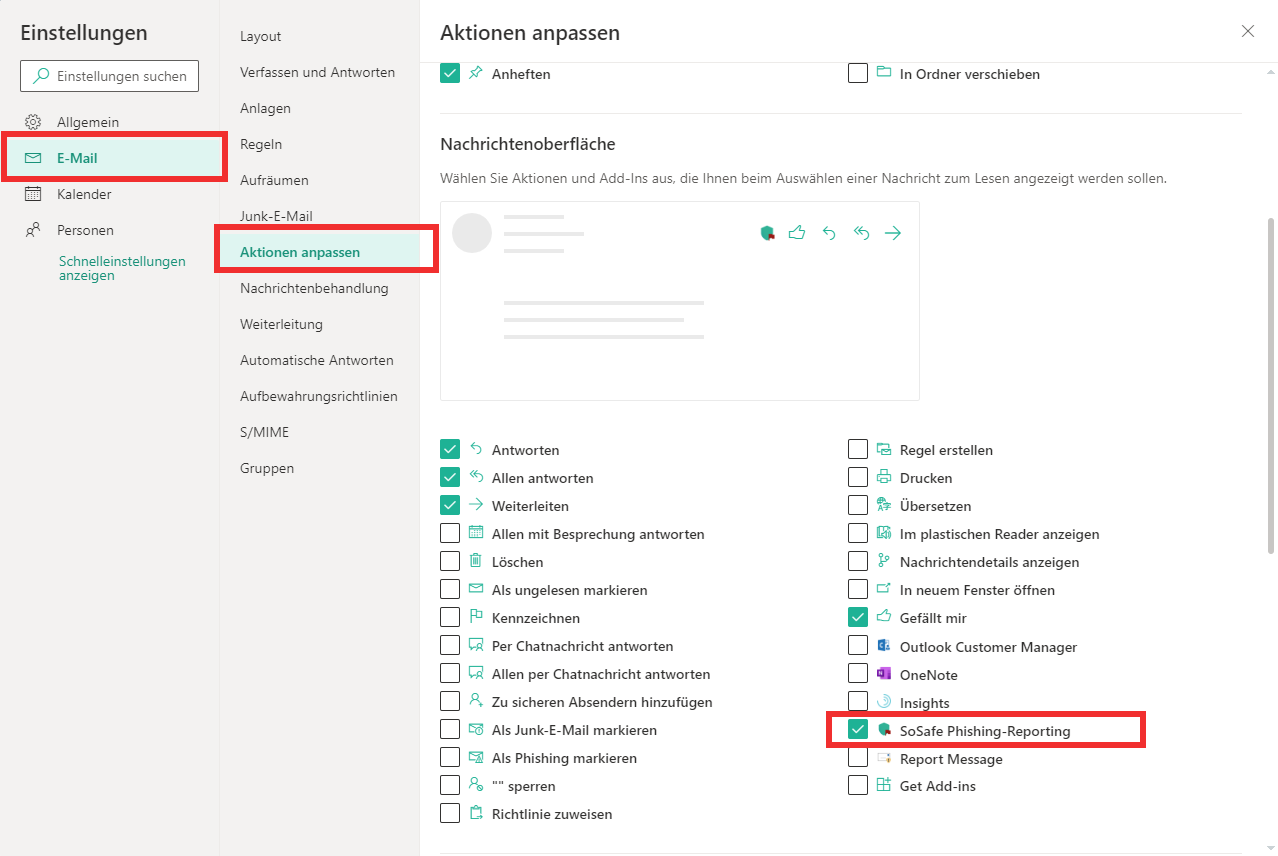
Office Add-ins wurden von Ihrem Administrator deaktiviert
Prüfen Sie, ob Sie in Ihrem Outlook-Client das Store Icon, das Add-Ins verwalten Icon oder Add-Ins abrufen Icon finden können. Wenn eines davon fehlt, hat Ihr Administrator möglicherweise Office-Add-Ins deaktiviert. Bitte wenden Sie sich an Ihren IT-Helpdesk und verweisen Sie auf diesen Microsoft-Artikel.
