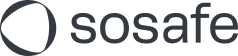Phishing-Meldebutton lädt nicht
Abhängig von Fehlerbild haben wir einige Möglichkeiten aufgelistet, wie Sie das Problem beheben können.
ADD-IN-Fehler
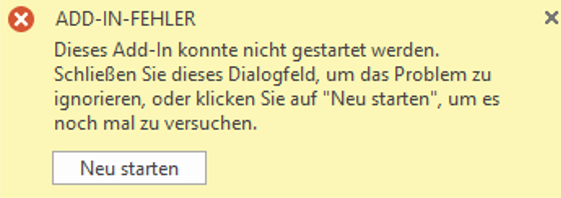
Dieses Add-in konnte nicht gestartet werden
ADD-IN-FEHLER
Dieses Add-in konnte nicht gestartet werden. Schließen Sie dieses Dialogfeld, um das Problem zu ignorieren, oder klicken Sie auf "Neu starten", um es noch mal zu versuchen.
Erklärung
Dieser Fehler hängt oft mit einer deaktivierten Internet-Sicherheitsfunktion namens Geschützter Modus zusammen.
Lösung 1: Geschützten Modus aktivieren (Internet & Eingeschränkte Sites)
Outlook schließen
Drücken Sie die Windows-Taste
Geben Sie Internetoptionen ein und drücken Sie Enter-Taste
Wählen Sie den Sicherheit Tab aus
Setzen Sie den Haken in der Tickbox für Geschützter Modus bei den Zonen Internet und Eingeschränkte Sites
Ist die Tickbox nicht vorhanden, klicken Sie auf den Button Standardlevel und dann auf OK
Outlook neu starten
Phishing-Meldebutton erneut testen
Lösung 2: SoSafe zu vertrauenswürdigen Sites hinzufügen
Outlook schließen
Drücken Sie die Windows-Taste
Geben Sie Internetoptionen ein und drücken Sie Enter-Taste
Wählen Sie den Sicherheit Tab aus
Setzen Sie den Haken für Geschützter Modus bei der Zone Vertrauenswürdige Sites
Drücken Sie den Sites Button
Fügen Sie *.sosafe.de zu der Liste hinzu
Outlook neu starten
Phishing-Meldebutton erneut testen
Lösung 3: Fehlerhaften Microsoft Edge reparieren
Ein Windows-Sicherheitsupdate vom April 2021 könnte Ihre Legacy Edge-Laufzeitumgebung (EdgeHTML) beschädigt haben. Wenn die Kombination aus Ihrer Outlook- und Windows-Version nur den alte Legacy Edge (EdgeHTML) verwenden kann, kann es zu diesem ADD-IN FEHLER kommen.
Gilt für System mit:
Windows Version: Windows 10 (>= 1903)
Outlook Version: Microsoft 365 (16.0.11629 – 16.0.13530.20424)
Diesen Ordner umbenennen:
CODE%userprofile%\AppData\Local\Packages\Microsoft.Win32WebViewHost_cw5n1h2txyewy\Generic
Führen Sie den folgenden Powershell-Befehl aus (mit Benutzerrechten):
CODEGet-AppxPackage "Microsoft.Win32WebViewHost" | foreach {Add-AppPackage -DisableDevelopmentMode -Register "$($_.InstallLocation)\AppXManifest.xml"}Generic
Mit einem neueren Outlook-Client (Microsoft 365 Ver. >= 16.0.13530.20424) und einer aktuellen Windows-Version (>= 1903) vermeiden Sie dieses Problem, da Outlook damit den neuesten Microsoft Edge Browser (Chromium-Laufzeit) verwendet.Browser Version nicht unterstützt
ADD-IN-FEHLER
Es tut uns leid, die App konnte nicht geladen werden, da Ihre Browserversion nicht unterstützt wird. Klicken Sie hier, um eine Liste unterstützter Browserversionen anzuzeigen.
Erklärung
Outlook benötigt eine aktuelle Version von Internet Explorer oder Microsoft Edge, um Add-Ins auszuführen.
Lösung
Aktualisieren Sie den Internet Explorer auf die neueste Version oder aktualisieren Sie Windows und Outlook, um Microsoft Edge für die Ausführung von Add-Ins verwenden zu können.
Siehe auch https://learn.microsoft.com/de-de/office/dev/add-ins/concepts/browsers-used-by-office-web-add-ins
Problem beim Versuch dieses Add-In zu erreichen
ADD-IN-FEHLER
„Beim Versuch dieses Add-In zu erreichen, ist ein Problem aufgetreten.“
Erklärung
Outlook kann https://reporter.sosafe.de nicht erreichen.
Lösung
Vergewissern Sie sich, dass https://reporter.sosafe.de erreichbar ist und nicht durch z.B. eine Firewall blockiert wird.
Outlook Web App (OWA)
Add-in wurde zu Ihrer Sicherheit deaktiviert
ADD-IN ERROR
Dieses Add-in wurde deaktiviert, um Sie zu schützen. Um das Add-in weiterhin verwenden zu können, überprüfen Sie, ob dieses Element in einer vertrauenswürdigen Domäne gehostet wird, oder öffnen Sie es in der Office-Desktop-App.
Erklärung
Diese Warnung ist eine Sicherheitsfunktion von Microsoft innerhalb von OWA.
Lösung
Diese Warnung ist von Microsoft so vorgesehen. Sie ist als einmalige Aufforderung gedacht. Wenn Sie sicher sind, dass der Phishing-Meldebutton in einer vertrauenswürdigen Domäne gehostet wird, klicken Sie auf Fortfahren, um den Phishing-Meldebutton zu verwenden.
Content-Security-Policy blockiert Phishing-Meldebutton
Es kann vorkommen, dass die Content-Security-Policy von OWA das Laden des Phishing-Meldebuttons verhindert.
Stellen Sie sicher, dass Sie die folgende Content-Security-Policy in OWA zulassen:
Default-src:
Script-src:
Weißer Bildschirm, fehlerhafte Benutzeroberfläche, endloses Laden
Erforderliche URLs
Bitte stellen Sie sicher, dass Sie mit dem Internet verbunden sind und die folgenden URLs zugänglich sind (z. B. nicht durch eine Firewall blockiert):
Foglendes sollte lesbar sein:
CODE
| |
Folgendes sollte lesbar sein:
CODE
| |
Programm Code sollte angezeigt werden. | |
Sie werden an die Microsoft Ajax Content Delivery Network Seite weitergeleitet.
|
Outlook Cache leeren
Outlook mit Internet Explorer 11
Outlook schließen
Internet Explorer 11 starten
Drücken Sie STRG + SHIFT + DEL, um den Browser-Cache zu leeren
Wählen Sie Temporäre Internet- und Websitedateien und Cookies und Websitedateien an und Löschen Sie diese.
Outlook neu starten
Phishing-Meldebutton erneut testen
Outlook mit Microsoft Edge
Klicken Sie auf eine beliebige weiße Fläche im Phishing-Meldebutton-Fenster. Danach drücken Sie STRG + F5, um neu zu laden.
Unter MacOS klicken Sie mit der rechten Maustaste in das Phishing-Meldebutton-Fenster und klicken Sie auf Neu laden.
IE11: Kompatibilitätsansicht ist aktiviert
A. Kompatibilitätsansicht deaktivieren:
Internet Explorer öffnen
Wählen Sie Extras (gear icon) > Einstellungen der Kompatibilitätsansicht
Unter dem Zur Kompatibilitätsansicht hinzugefügte Websites Feld, entfernen Sie alle Webseiten die http://sosafe.de enthalten.
Entfernen Sie den Haken bei Intranet-Sites in Kompatibilitätsansicht anzeigen
Starten Sie Outlook neu und versuchen Sie es erneut.
Wenn dies das Problem nicht behebt, zwingt irgendetwas reporter.sosafe.de als Intranetseite angezeigt zu werden. Intranetseiten werden standardmäßig in der Kompatibilitätsansicht angezeigt.
B. Stellen Sie sicher, dass Websites, die den Proxyserver umgehen, nicht als Intranet-Sites betrachtet werden:
Internet Explorer öffnen
Wählen Sie Extras (Zahnrad Icon) > Internetoptionen > Sicherheit > Lokales Intranet > Sites.
Entfernen Sie den Haken bei Intranet automatisch ermitteln.
Entfernen Sie den Haken bei Alle Sites, die den Proxyserver umgehen, einbeziehen
Starten Sie Outlook neu und versuchen Sie es erneut.